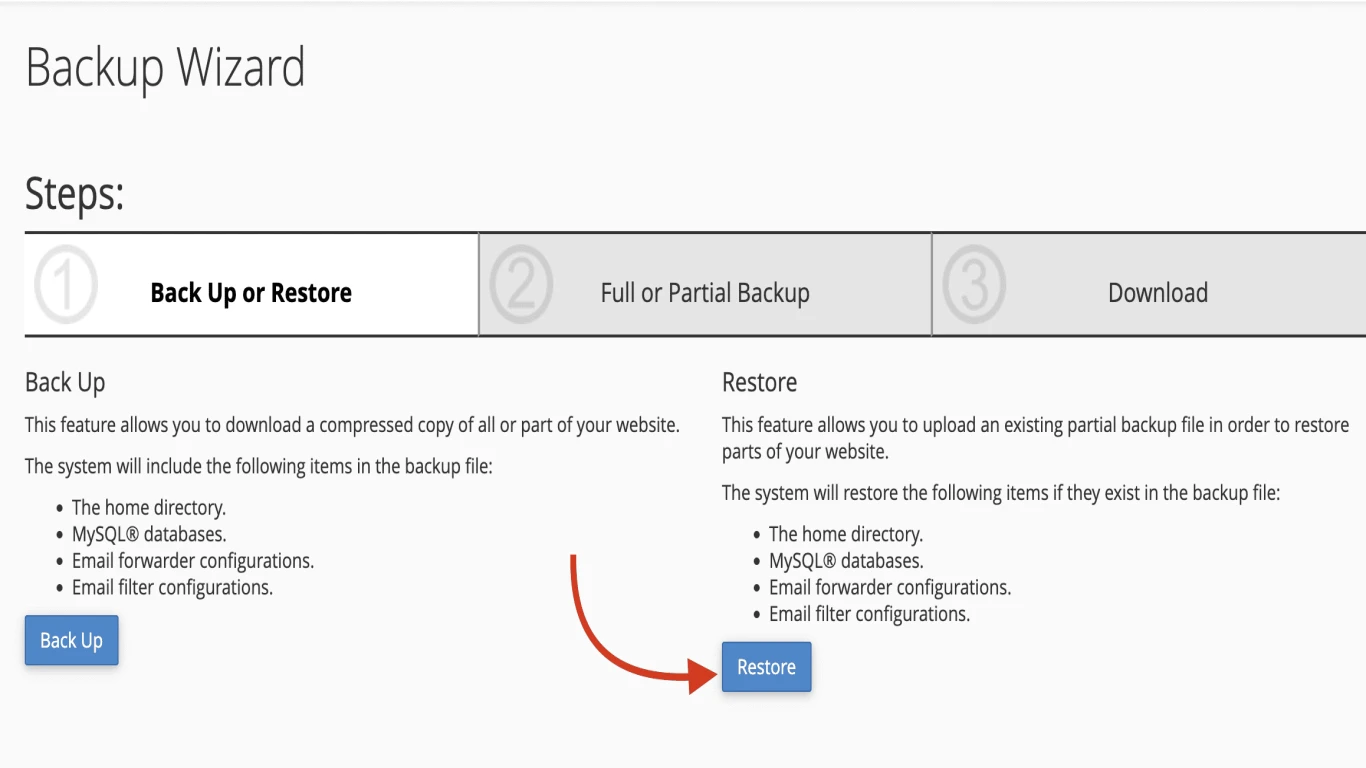Cara Backup dan Restore WordPress
Cara Backup dan Restore WordPress: Langkah Sederhana untuk Menyelamatkan Situs Kamu!
Hai, guys! Kamu pasti tahu kan, seberapa pentingnya menjaga data situs WordPress-mu biar tetap aman? Nah, salah satu cara paling jitu adalah dengan melakukan backup dan restore WordPress. Selain menjaga dari ancaman hacker, ini juga melindungi data dari kerusakan yang bisa terjadi kapan saja. Jadi, siap untuk ngegali gimana caranya? Langsung aja kita cus ke inti artikelnya!
Kenapa Backup dan Restore Situs WordPress Itu Penting Banget?
Buat yang masih bingung kenapa backup itu crucial, nih beberapa alasan yang bikin lo harus perhatian:
-
Mencegah Kehilangan Data: Kadang, data bisa hilang karena berbagai alasan, misalnya kena hack atau human error.
-
Proteksi dari Serangan Hacker: Hacker bisa banget menyerang situs kita tanpa kita sadari. Backup bisa bantu restore kembali ke kondisi semula.
-
Pemulihan Setelah Update Gagal: Kadang, update plugin atau theme gagal dan bikin situs error. Backup siap jadi penyelamat.
-
Migrasi Lebih Mudah: Pengen pindah hosting? Dengan backup yang rapi, pindahan jadi gampang!
Langkah Awal: Persiapan Sebelum Backup Situs WordPress
Sebelum mulai nge-backup, ada beberapa persiapan yang mesti lo lakuin. Yuk, simak!
Cek Ruang Penyimpanan
Pastikan lo punya cukup ruang buat nyimpen file backup dan restore WordPress. Bisa pake penyimpanan cloud kayak Google Drive atau Dropbox.
Pilih Metode Backup yang Tepat
Ada dua metode backup yang bisa dipilih: manual atau pakai plugin. Tergantung preferensi, lo bisa pilih yang paling pas.
Update Semua Plugin dan Theme
Sebelum nge-backup, pastikan semua theme dan plugin di-update biar file backup-nya uptodate.
Backup Manual WordPress: Langkah Demi Langkah
Kalau lo lebih suka cara yang old school, backup manual bisa jadi pilihan. Ini caranya:
Backup Database WordPress
-
Login ke cPanel: Masuk ke akun cPanel lewat dashboard hosting kamu.
-
Buka phpMyAdmin: Temukan dan buka aplikasi phpMyAdmin.
-
Pilih Database: Pilih database yang sesuai dengan situs WordPress kamu.
-
Klik Export: Di atas ada opsi Export, pilih dan simpan file SQL yang sudah diekspor.
Backup File Situs WordPress
-
Masuk ke File Manager: Di dalam cPanel, carilah File Manager.
-
Akses Folder Public_HTML: Semua file situs ada di sini, jadi pastikan nge-zip atau download semuanya.
-
Simpan di Komputer atau Cloud: Setelah selesai, simpan file backup di tempat aman.
Backup Menggunakan Plugin: Simpel dan Efisien
Kalau mau praktis dan cepat, plugin bisa jadi solusi. Plugin populer seperti UpdraftPlus atau BackupBuddy bisa jadi pilihan utama. Begini cara pake pure plugin:
Install dan Aktivasi Plugin
-
Cari Plugin UpdraftPlus: Masuk ke dashboard WordPress, cari “UpdraftPlus” di menu plugins.
-
Install dan Aktifkan Plugin: Setelah ketemu, klik install lalu aktifkan.
Konfigurasi dan Jalankan Backup
-
Buka Menu UpdraftPlus: Ada di bagian 'Settings', pilih 'UpdraftPlus Backup'.
-
Pilih Lokasi Penyimpanan: Kamu bisa pilih lokasi penyimpanan cloud kayak Dropbox, Google Drive dll.
-
Start Backup: Setelah semua pengaturan selesai, klik 'Backup Now' untuk proses backup secara otomatis.
Restore Situs WordPress: Balikin Kondisi Seperti Semula
Setelah tahu cara nge-backup, saatnya belajar restore! Aduh, tenang aja gampang kok. Lihat langkah-langkah berikut.
Restore dari Pencadangan Manual
-
Kembali ke phpMyAdmin: Buka lagi apliaksi phpMyAdmin.
-
Import Database: Pilih database dan klik Import kayak tadi. Upload file SQL-nya.
-
Upload File Situs ke File Manager: Balikin file yang udah di-zip tadi ke folder Public_HTML di cPanel.
Restore Menggunakan Plugin
Kalau tadi kita backup pake plugin, sekarang pas giliran restore :
-
Buka UpdraftPlus di Dashboard: Pilih 'Existing Backups'.
-
Pilih File Backup: Klik yang mau direstore lalu 'Restore'.
-
Konfirmasi Semua Opsi: Plugin bakal minta konfirmasi, pastikan semua oke baru lanjut.
Rekomendasi Plugin untuk Backup dan Restore WordPress
Setelah ngebahas dua cara backup, yuk kita lihat beberapa plugin recommended lainnya!
-
UpdraftPlus: Terbukti handal dengan fitur lengkap dan dukungan penyimpanan cloud.
-
BackupBuddy: Mudah digunakan dengan fitur restore yang cepat dan aman.
-
Duplicator: Ideal untuk migrasi dan cloning situs WordPress.
-
All-in-One WP Migration: Fitur migrasi yang smooth dan simple.
-
VaultPress: Dikembangkan Automattic, menawarkan proteksi keamanan maksimal.
Kesimpulan: Backup dan Restore, Kunci Keamanan Situs WordPress
So, guys! Itulah tadi informasi lengkap tentang cara backup dan restore WordPress. Penting banget buat jaga-jaga kalo ada error atau ancaman dari luar. Backup dan restore WordPress bukan hal ribet asal tahu cara dan tools yang tepat. Jangan lupa, lakukan secara rutin ya supaya situs kamu aman dan tetap keren!
FAQ (Frequently Asked Questions)
1. Apa Langkah Pertama untuk Memulai Backup WordPress Secara Manual?
Pertama-tama, kamu harus masuk ke cPanel web hosting lalu cari phpMyAdmin untuk ekspor database.
2. Apa Bedanya Antara Backup Manual dan Menggunakan Plugin?
Backup manual lebih mengandalkan langkah teknis, sedangkan plugin otomatisasi semuanya dan biasanya lebih user-friendly.
3. Plugin Apa yang Paling Direkomendasikan untuk Backup?
UpdraftPlus sering direkomendasikan karena fitur lengkapnya dan kompatibilitas tinggi dengan banyak penyimpanan cloud.
4. Apakah Bisa Backup WordPress Langsung ke Cloud?
Bisa banget! Plugin seperti UpdraftPlus memungkinkan backup langsung ke Google Drive, Dropbox, dan opsi lainnya.
5. Kenapa Harus Melakukan Restore Dari Backup yang Sudah Ada?
Restore dari backup memudahkan kita kembali ke versi terakhir situs sebelum error atau perubahan yang tidak diinginkan terjadi.
#carabackupwordpress #cararestorewordpress #backupdanrestorewordpress #tutorialbackupwordpress #tutorialrestorewordpress