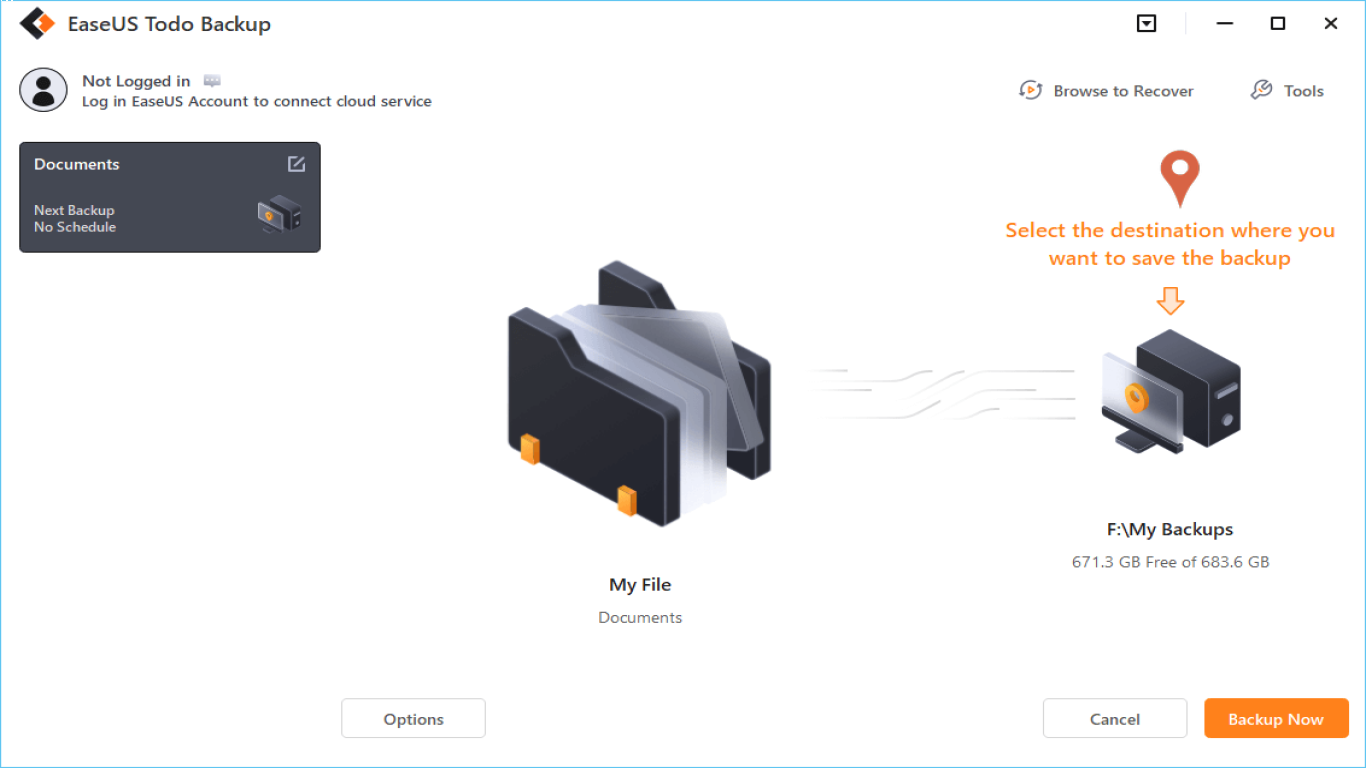Cara Dual Boot Ubuntu dan Windows Tanpa Kehilangan Data
Cara Dual Boot Ubuntu dan Windows Tanpa Kehilangan Data
Menginstall dua sistem operasi pada satu komputer, seperti Windows dan Ubuntu, bisa menjadi solusi yang sangat menarik bagi banyak pengguna. Namun, salah satu kekhawatiran terbesar adalah kehilangan data yang ada pada hard drive. Nah, dalam artikel ini, kita akan membahas cara dual boot Ubuntu dan Windows tanpa kehilangan data. Dengan langkah-langkah yang jelas dan mudah diikuti, kamu tidak perlu khawatir lagi tentang kehilangan data saat mencoba dunia baru dengan Ubuntu.
Apa Itu Dual Boot?
Dual boot adalah proses yang memungkinkan kamu untuk menginstall dua sistem operasi pada satu komputer dan memilih salah satu saat booting. Misalnya, kamu bisa menggunakan Windows untuk keperluan kerja atau gaming, dan Ubuntu untuk pemrograman, riset, atau sekedar berselancar di internet. Proses ini memberikan fleksibilitas dan memaksimalkan penggunaan perangkat kamu.
Mengapa Memilih Ubuntu?
Sebelum masuk ke langkah-langkah cara dual boot, mungkin kamu bertanya-tanya, “Kenapa sih harus pakai Ubuntu?”. Berikut beberapa alasan yang membuat Ubuntu sangat menarik:
- Open Source: Ubuntu adalah sistem operasi open source, sehingga bebas untuk diunduh dan digunakan.
- Komunitas yang Besar: Ubuntu memiliki komunitas pengguna yang besar, sehingga mudah bagi pengguna baru untuk mencari bantuan atau tutorial.
- Berkinerja Baik pada Hardware Tua: Ubuntu dapat berjalan dengan baik di laptop atau PC yang lebih tua dan tidak membutuhkan spesifikasi tinggi.
- Keamanan yang Lebih Baik: Ubuntu dikenal lebih aman dibanding Windows karena arsitekturnya yang lebih baik dan lebih sedikit target malware.
Dengan alasan-alasan di atas, Ubuntu adalah pilihan yang tepat untuk dual boot bersama Windows.
Persiapan Sebelum Instalasi Dual Boot
Sebelum mulai, ada beberapa persiapan yang perlu kamu lakukan:
1. Cadangkan Data Penting
Sebelum melakukan perubahan besar pada partisi hard drive, selalu baik untuk membackup data penting. Gunakan penyimpanan eksternal atau layanan cloud untuk menghindari kehilangan data.
2. Siapkan Ruang Disk
Pastikan ada cukup ruang di hard drive kamu untuk menginstall Ubuntu. Idealnya, buatlah partition baru dengan ukuran minimal 20 GB untuk Ubuntu. Kamu bisa menggunakan tool bawaan Windows seperti Disk Management untuk mengatur ruang ini.
3. Unduh Ubuntu
Kunjungi situs resmi Ubuntu dan unduh versi terbaru dari sistem operasi ini. Pilih versi LTS (Long Term Support) untuk stabilitas yang lebih baik.
4. Buat Bootable USB
Setelah mengunduh file ISO Ubuntu, buatlah USB bootable menggunakan tools seperti Rufus atau balenaEtcher. Pastikan USB ini memiliki ukuran minimal 4 GB dan dalam format FAT32.
Langkah-Langkah Dual Boot Ubuntu dan Windows
Setelah semua persiapan, kini saatnya untuk mengikuti langkah-langkah instalasi dual boot:
1. Boot dari USB Installer
Sambungkan USB bootable yang sudah dibuat ke komputer, lalu reboot. Masuk ke BIOS/UEFI dan set boot device ke USB. Pada banyak sistem, kamu bisa menekan tombol F12, Del, atau Esc saat booting untuk mengakses menu pilihan boot.
2. Pilih “Try Ubuntu Without Installing”
Setelah booting dari USB, kamu akan melihat opsi untuk mencoba Ubuntu atau menginstallnya. Pilih "Try Ubuntu Without Installing" untuk memastikan semuanya berjalan baik tanpa melakukan instalasi.
3. Instalasi Ubuntu
Setelah masuk ke desktop Ubuntu, klik ikon "Install Ubuntu". Di jendela berikutnya, pilih “Install Ubuntu alongside Windows Boot Manager”. Hal ini sangat penting agar data Windows kamu tetap aman.
4. Atur Partisi
Jika pilihan “Install Ubuntu alongside” tidak muncul, pilih “Something else”. Pilih partisi yang telah disiapkan, biasanya berformat NTFS, lalu klik “Change”. Atur formatnya menjadi ext4 dan pilih mount point sebagai "/" (root directory).
5. Lanjutkan Instalasi
Ikuti instruksi di layar untuk melanjutkan proses instalasi. Pilih zona waktu, tata letak keyboard, dan buat akun pengguna untuk Ubuntu. Setelah semua terisi dengan benar, klik "Install Now".
6. Selesai
Setelah instalasi selesai, reboot komputer kamu. Saat booting, akan muncul menu GRUB, yang memungkinkan kamu memilih antara Ubuntu atau Windows untuk digunakan.
Post-Install: Mengatur Dual Boot
Ketika sudah berhasil menginstall dual boot, ada beberapa langkah tambahan untuk meningkatkan pengalaman kamu:
1. Update Ubuntu
Setelah berhasil masuk ke desktop Ubuntu, lakukan update untuk memastikan sistem kamu memiliki semua patch terbaru. Buka terminal (Ctrl + Alt + T) dan ketik:
sudo apt update && sudo apt upgrade
2. Instal Software Pendukung
Instal aplikasi-aplikasi yang kamu butuhkan seperti browser, software pengolah dokumen, dan developer tools jika perlu. Ubuntu biasanya sudah dilengkapi dengan software dasar, tetapi kamu bisa menambahkannya via Software Center.
3. Kustomisasi Layar Boot
Jika kamu ingin mengubah urutan sistem operasi yang booting atau tampilan dari GRUB, buka terminal dan edit file konfigurasinya dengan perintah:
sudo nano /etc/default/grub
Lakukan perubahan yang diinginkan, lalu jalankan sudo update-grub untuk menerapkan perubahan.
Kesimpulan
Dual boot Ubuntu dan Windows sangat memungkinkan, bahkan untuk pemula sekalipun. Dengan mengikuti langkah-langkah di atas, kamu bisa menikmati kedua sistem operasi tanpa takut kehilangan data yang ada di komputer kamu. Ingat untuk selalu melakukan backup data penting dan ikuti prosedur dengan hati-hati. Kini kamu siap menjelajahi dunia Ubuntu sambil tetap menikmati pengalaman menggunakan Windows!
FAQ
1. Apakah dual boot aman? Ya, asalkan prosedur diikuti dengan benar, dual boot aman dilakukan dan data di kedua sistem operasi tidak akan hilang.
2. Apakah saya bisa menghapus Ubuntu setelah instalasi? Tentu bisa. Kamu hanya perlu menghapus partisi Ubuntu dan memperbaiki boot loader Windows jika perlu.
3. Bagaimana jika menu GRUB tidak muncul? Pastikan USB bootable Ubuntu terinstall dengan benar dan periksa pengaturan BIOS/UEFI untuk boot order.
4. Bisakah saya menggunakan disk yang sama untuk dual boot? Ya, kamu bisa menggunakan disk yang sama dengan partisi yang berbeda untuk Windows dan Ubuntu.
5. Apa yang harus dilakukan jika Ubuntu tidak mendeteksi Windows? Periksa pengaturan partisi di saat instalasi dan pastikan Windows diinstall dalam mode yang compatible (UEFI atau Legacy) dengan instalasi Ubuntu.
#cara #dualboot #ubuntu #windows #kehilangandata