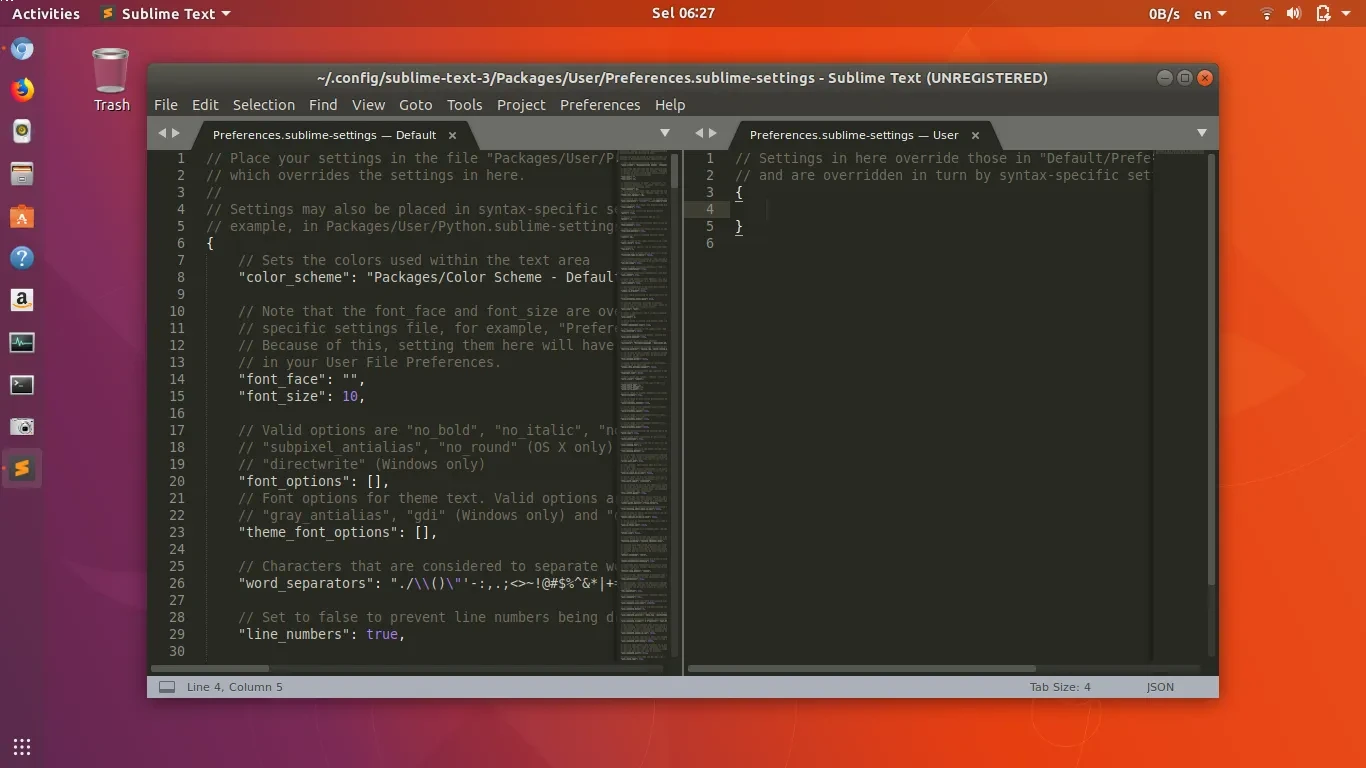Cara Install Aplikasi di Ubuntu
Cara Install Aplikasi di Ubuntu yang Gampang untuk Pemula
Saat lo baru pertama kali pakai ubuntu, pasti rasanya beda banget kan sama Windows? Nah, salah satu challenge-nya adalah cara install aplikasi di Ubuntu yang beda banget dari Windows. Tenang, artikel ini bakal ngajarin cara install aplikasi di ubuntu dengan langkah-langkah yang gampang diikutin, meskipun lo baru pindah ke ubuntu. Let's dive in!
1. Kenalan Sama Ubuntu Software Center
Ubuntu Software Center bisa dibilang mirip nih sama App Store di macOS atau Play Store di Android. Ini adalah tempat utama buat lo cari aplikasi yang bisa di-install di ubuntu, dan pastinya gampang banget buat dipakain.
Kenapa Ubuntu Software Center Penting buat Pemula?
- User-friendly: Tampilan yang simpel dan gampang dinavigasi buat pemula.
- Banyak pilihan aplikasi: Hampir semua aplikasi yang lo butuhin ada di sini.
- Aman dan terpercaya: Semua aplikasi yang ada dijamin aman dari malware.
2. Cara Install Aplikasi Menggunakan Ubuntu Software Center
Sekarang kita masuk langsung cara install aplikasi di ubuntu lewat Ubuntu Software Center. Begini langkah-langkah simple-nya:
- Buka Ubuntu Software Center: Cari icon seperti tas belanja di dock lo atau search di menu.
- Pencarian aplikasi: Ketik nama aplikasi yang lo cari di kolom search.
- Pilih aplikasi: Setelah ketemu, klik aplikasinya lalu pilih "Install."
- Masukkan password: Lo mungkin perlu masukin password buat konfirmasi installasi.
- Install selesai: Tunggu sampe proses installasi selesai.
3. Install Aplikasi Melalui Terminal, Cocok Buat Lo yang Pengen Belajar
Kalau lo udah pernah denger atau nyobain command line, terminal di Ubuntu bisa jadi cara yang seru buat install aplikasi di ubuntu. Nggak susah kok, malah bisa lebih cepet.
Langkah-langkah Install Aplikasi Melalui Terminal
- Buka Terminal: Lo bisa cari terminal di menu atau pakai shortcut
Ctrl + Alt + T. - Update sistem: Supaya databasenya up-to-date, masukin perintah:
sudo apt-get update. - Cari nama aplikasi: Misal lo mau install VLC, perintahnya:
sudo apt-get install vlc. - Konfirmasi installasi: Tekan Y dan Enter buat nyelesain proses install.
4. Memahami Paket Manajer yang Ada di Ubuntu
Sistem operasi Ubuntu mengandalkan package manager buat kelola aplikasi yang tersedia di sistem lo. Yang paling sering dipake adalah APT (Advanced Package Tool). Ini penting buat manage installasi, ngapus, dan ngupdate aplikasi.
Keunggulan APT di Ubuntu
- Efektif: Menghemat waktu dan tenaga saat installasi aplikasi.
- Dependencies handling: APT bakal ngurusin semua dependencies yang aplikasi lo butuhin.
- Pembaharuan otomatis: Mudah banget buat ngupdate aplikasi yang udah lo install.
5. Gdebi, Alternatif Praktis buat Install .deb Files
Kadang, lo akan nemuin aplikasi yang cuma kasih installer dalam format .deb. Nah, buat bukain ini lo bisa pake Gdebi, software tambahan buat nanganin file-file .deb dengan lebih baik.
Cara Install Aplikasi Menggunakan Gdebi
- Instalasi Gdebi: Masukin perintah
sudo apt install gdebidi terminal. - Download file .deb: Cari aplikasi yang lo mau terus download filenya.
- Buka dengan Gdebi: Klik kanan file .deb, pilih open with Gdebi Package Installer.
- Install package: Klik install setelah Gdebi buka.
6. Snap Store buat Install Aplikasi
Snap Store adalah alternatif lain selain Ubuntu Software Center. Walau mirip, Snap menonjol dengan bisa kasih versi aplikasi yang lebih terkini dan lebih lengkap.
Cara Menggunakan Snap Store
- Install snapd: Gunakan terminal untuk install snapd dengan perintah
sudo apt install snapd. - Cari aplikasi: Buka snap store atau pakai perintah terminal
snap find nama-aplikasi. - Install aplikasi: Ketik
sudo snap install nama-aplikasiuntuk install.
7. Flatpak, Platform Lain buat Aplikasi di Ubuntu
Flatpak adalah format universal lainnya yang bisa lo gunakan di Ubuntu. Sama seperti Snap, dia bisa jalanin berbagai aplikasi dengan dependencies-nya sendiri.
Installasi dan Penggunaan Flatpak
- Instalasi Flatpak: Ketik
sudo apt install flatpakdi terminal. - Add Flathub repository: Gunakan
flatpak remote-add --if-not-exists flathub https://flathub.org/repo/flathub.flatpakrepo. - Cari dan install aplikasi: Gunakan perintah terminal
flatpak install flathub nama-aplikasi.
8. Manual Install untuk Level Expert
Kalau lo udah nyaman pakai Ubuntu, bisa coba manual install yang kadang dipakai buat aplikasi yang nggak ada di repository standar atau butuh versi custom.
Langkah-langkah Manual Install
- Download source code: Biasanya dari situs resmi developer aplikasi.
- Ekstraksi file: Gunain perintah
tar -xvf nama-file.tar.gz. - Configurasi dan kompilasi: Masukin perintah
./configure,make, dan terakhirmake install.
9. Tips Menghadapi Error Saat Install Aplikasi di Ubuntu
Kadang suka muncul error kalau lagi install aplikasi dan ini hal yang wajar. Jangan panik, coba tips berikut buat solve masalah tersebut:
- Cek koneksi internet: Pastikan internet lo stabil dan jalan dengan baik.
- Update repositori: Jalankan
sudo apt-get updatesebelum mulai installasi. - Baca error message: Pesan error biasanya memberikan indikasi masalah apa yang terjadi.
10. Kenapa Install Aplikasi di Ubuntu Nggak Sesulit Kelihatannya?
Sebenernya, belajar cara install aplikasi di ubuntu bisa jadi pintu awal buat lo paham lebih dalam soal sistem operasi berbasis Linux ini. Apalagi kalau lo udah biasa pakai terminal, install aplikasi bisa lebih cepat ketimbang pakai GUI.
Kesimpulan
Jadi, gara-gara kesan awal yang ribet, banyak yang mikir install aplikasi di ubuntu itu sulit. Padahal dengan Ubuntu Software Center dan terminal, lo bisa dapet banyak aplikasi yang lo butuhkan dengan lebih cepat dan aman. Sekarang lo udah tahu cara-cara buat install aplikasi di ubuntu, sekarang tinggal praktekin dan eksplorasi lebih banyak lagi. Selamat mencoba!
FAQ
Q1: Kenapa pas install aplikasi suka ada permintaan password?
A1: Ini adalah langkah keamanan di Ubuntu buat mastiin kalau lo punya izin buat install.
Q2: Kalau ada aplikasi yang gagal di-install, apa yang harus dilakukan?
A2: Coba cek koneksi internet, pastiin semua repository up-to-date, dan baca pesan error yang muncul.
Q3: Apakah aplikasi dari Ubuntu Software Center aman?
A3: Ya, aplikasi yang ada di Ubuntu Software Center sudah melewati proses review dan aman.
Q4: Apa perbedaan Snap Store dan Ubuntu Software Center?
A4: Snap Store bisa punya versi aplikasi yang lebih up-to-date dibandingkan dengan Ubuntu Software Center.
Q5: Apa keuntungan menggunakan terminal untuk install aplikasi?
A5: Proses installasi bisa lebih cepat dan efisien buat yang udah terbiasa dengan command line.
#installaplikasiubuntu #carainstallaplikasiubuntu #installaplikasi #ubuntuaplikasi #panduaninstallubuntu