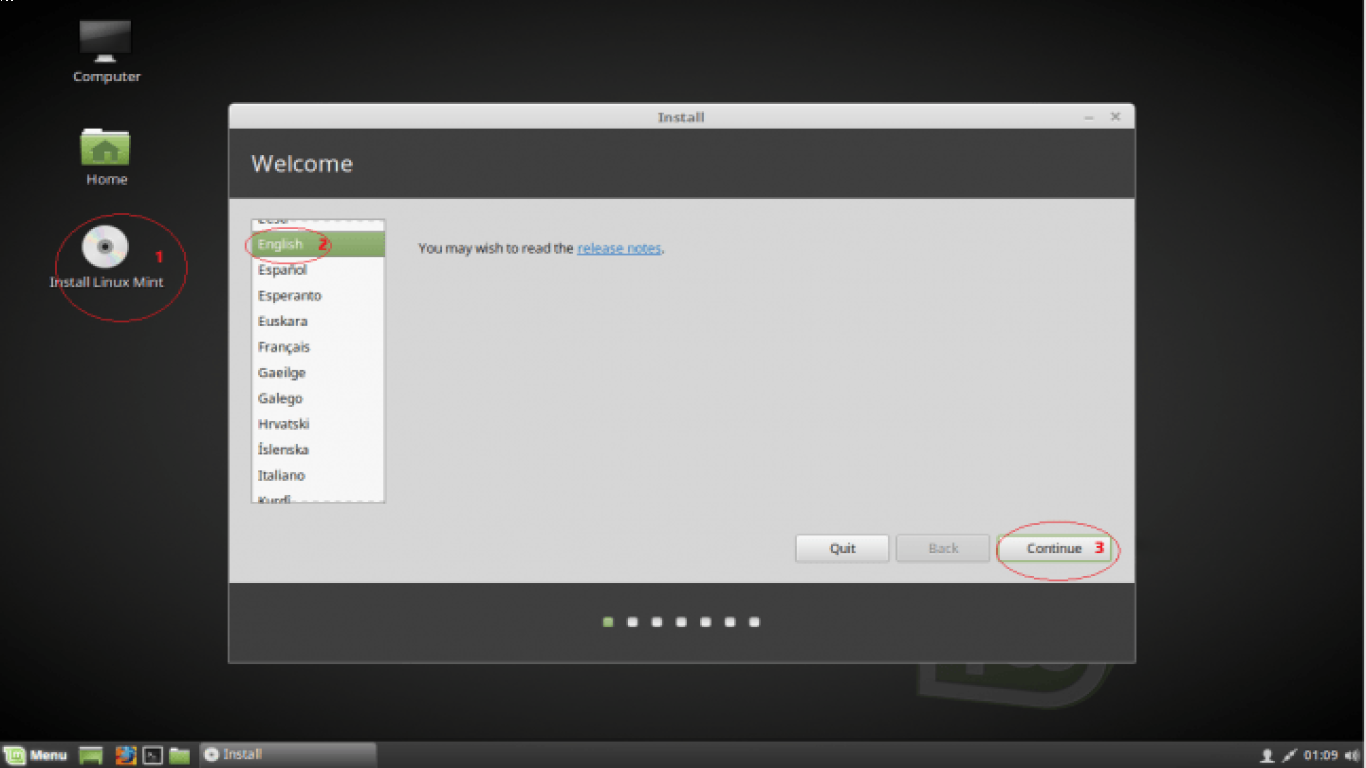Cara Install Ubuntu di Laptop atau PC dengan Mudah
Cara Install Ubuntu di Laptop atau PC dengan Mudah
Ubuntu adalah salah satu distribusi Linux yang paling populer di dunia, dan banyak orang memilihnya karena kemudahan penggunaan serta dukungan yang luas. Jika kamu ingin beralih ke Ubuntu, baik untuk tujuan belajar, pengembangan, atau sekadar menjelajahi lingkungan yang berbeda dari Windows atau macOS, artikel ini akan membahas langkah-langkah mudah untuk menginstal Ubuntu di laptop atau PC kamu. Selain itu, kita juga akan membahas beberapa hal yang perlu kamu perhatikan selama proses instalasi.
Mengapa Memilih Ubuntu?
Sebelum kita masuk ke langkah-langkah instalasi, penting untuk memahami mengapa banyak orang memilih Ubuntu. Berikut beberapa alasan mendasar:
- Open Source: Ubuntu adalah perangkat lunak open-source, yang berarti bisa digunakan dan dimodifikasi secara bebas.
- Gratis: Kamu tidak perlu mengeluarkan uang untuk mendapatkan sistem operasi ini.
- Komunitas Besar: Ada banyak komunitas online yang siap membantu ketika kamu mengalami kesulitan.
- User-Friendly: Dengan antarmuka yang ramah pengguna, pemula pun dapat dengan mudah beradaptasi.
- Keamanan: Ubuntu lebih aman dibandingkan banyak sistem operasi lainnya.
Persiapan Sebelum Instalasi
Sebelum memulai instalasi, ada beberapa persiapan yang perlu kamu lakukan. Ini penting agar proses instalasi berjalan lancar.
1. Cek Spesifikasi Minimal
Pastikan laptop atau PC kamu memenuhi spesifikasi minimal untuk menjalankan Ubuntu. Berikut adalah spesifikasi dasar yang diperlukan:
- Prosesor: 2 GHz dual-core processor atau lebih baik
- RAM: Minimal 2 GB (4 GB dianjurkan)
- Ruang Penyimpanan: Minimal ruang 25 GB
- Grafis: Kartu grafis dengan dukungan untuk 1024x768 piksel
2. Backup Data Penting
Sebelum mulai menginstal, sangat disarankan untuk melakukan backup semua data penting. Proses instalasi dapat menghapus data, sehingga pastikan semuanya aman.
3. Siapkan Media Instalasi
Untuk menginstal Ubuntu, kamu memerlukan media instalasi. Ini bisa berupa USB flash drive atau DVD kosong. Karakteristik media ini harus mencakup:
- USB Flash Drive: Minimal 4 GB.
- DVD: Kosong dan dapat digunakan untuk menulis citra ISO.
4. Download File ISO Ubuntu
- Kunjungi situs resmi Ubuntu.
- Pilih versi yang ingin kamu unduh (biasanya versi LTS adalah pilihan terbaik).
- Setelah selesai, kamu akan mendapatkan file ISO yang siap untuk dibakar ke media instalasi.
Cara Membuat Media Instalasi
Setelah memiliki file ISO, langkah selanjutnya adalah membuat media instalasi. Kami akan menunjukkan cara menggunakan aplikasi Rufus untuk USB dan metode pembakaran untuk DVD.
Membuat USB Bootable dengan Rufus
- Unduh dan instal Rufus dari situs resminya.
- Sambungkan USB flash drive yang ingin kamu gunakan.
- Buka Rufus dan pilih USB kamu di bagian "Device".
- Pada pilihan "Boot selection", klik "Select" dan cari file ISO Ubuntu yang sudah diunduh.
- Klik "Start", dan tunggu hingga proses selesai.
Membakar ISO ke DVD
- Masukkan DVD kosong ke dalam drive.
- Klik kanan file ISO dan pilih “Burn disc image”.
- Pilih drive DVD yang sesuai, lalu klik “Burn”.
Proses Instalasi Ubuntu
Dengan media instalasi siap, kita masuk ke langkah instalasi Ubuntu itu sendiri.
1. Booting dari Media Instalasi
- Hidupkan laptop atau PC kamu.
- Masuk ke BIOS/UEFI dengan menekan tombol yang sesuai (biasanya F2, F10, atau Delete) saat booting.
- Atur boot dari USB atau DVD sebagai prioritas boot pertama.
- Simpan pengaturan dan reboot.
2. Memilih Opsi Instalasi
Setelah booting berhasil, kamu akan dihadapkan pada tampilan menu instalasi Ubuntu. Pilih opsi “Try Ubuntu” untuk mencoba sistem atau “Install Ubuntu” untuk langsung menginstalnya.
3. Memilih Bahasa
Pilih bahasa yang ingin kamu gunakan selama proses instalasi. Pastikan untuk memilih bahasa yang nyaman untukmu.
4. Koneksi Internet
Sambungkan ke internet jika diperlukan. Meskipun kamu bisa menginstal Ubuntu tanpa koneksi, terhubung ke internet akan membantu dalam mengunduh pembaruan dan perangkat lunak tambahan saat proses instalasi.
5. Jenis Instalasi
Pada tahap ini, kamu akan diminta untuk memilih jenis instalasi. Ada beberapa opsi:
- Install Ubuntu alongside Windows: Memungkinkan kamu untuk memiliki kedua sistem operasi.
- Erase disk and install Ubuntu: Menghapus semua data di disk dan menginstal Ubuntu.
- Something else: Mengatur partisi manual.
Pilih opsi yang sesuai dengan kebutuhanmu.
6. Partisi Disk
Jika memilih opsi "Something else", kamu harus membuat partisi untuk instalasi. Pastikan kamu membuat partisi root (/) dan swap. Partisi root biasanya memerlukan minimal 20 GB, sementara swap sebaiknya antara 1-2 kali ukuran RAM kamu.
7. Buat Akun Pengguna
Masukkan informasi akun pengguna baru, termasuk nama, nama komputer, nama pengguna, dan kata sandi. Pastikan untuk mengingatnya.
8. Mulai Proses Instalasi
Setelah semua pengaturan selesai, klik “Install Now” dan tunggu hingga proses instalasi selesai. Ini memakan waktu beberapa menit hingga setengah jam, tergantung pada sistem kamu.
9. Restart Komputer
Setelah instalasi selesai, kamu akan diminta untuk reboot. Pastikan untuk mencabut media instalasi saat diminta agar sistem dapat booting ke Ubuntu.
Menyelesaikan Pengaturan Awal
Setelah reboot, kamu akan melihat layar login Ubuntu. Masukkan nama pengguna dan kata sandi yang telah kamu buat tadi. Eka akan diajukan untuk menyelesaikan pengaturan awal seperti pembaruan sistem dan pengaturan privasi.
Tips Menggunakan Ubuntu
Setelah menginstal Ubuntu, berikut beberapa tips yang dapat membantu kamu memulai:
- Instal Software Tambahan: Gunakan Ubuntu Software Center untuk menginstal aplikasi favoritmu seperti Google Chrome, GIMP, atau VLC.
- Pelajari Terminal: Banyak perintah dan pengaturan di Ubuntu dapat dilakukan lebih cepat melalui terminal, jadi jangan ragu untuk belajar.
- Update Secara Berkala: Pastikan sistem kamu selalu diperbarui untuk keamanan dan fitur terbaru.
Kesimpulan
Menginstal Ubuntu di laptop atau PC tidaklah sulit dan bisa dilakukan dengan langkah-langkah yang jelas. Dengan memahami proses mulai dari persiapan hingga pengaturan awal, siapa pun bisa menginstal Ubuntu dengan percaya diri. Ingat untuk selalu melakukan backup data dan mengikuti langkah-langkah dengan seksama. Dengan Ubuntu, kamu membuka jalan menuju dunia baru dalam penggunaan sistem operasi yang lebih fleksibel dan aman.
FAQ (Pertanyaan yang Sering Diajukan)
1. Apakah Ubuntu gratis?
Ya, Ubuntu adalah sistem operasi open-source yang sepenuhnya gratis untuk diunduh dan digunakan.
2. Apakah saya bisa menghapus Windows dan menggantinya dengan Ubuntu?
Ya, saat instalasi, kamu dapat memilih untuk menghapus Windows dan menginstal Ubuntu. Pastikan kamu telah membackup semua data penting.
3. Bisakah saya menjalankan aplikasi Windows di Ubuntu?
Ya, kamu bisa menggunakan Wine atau VirtualBox untuk menjalankan aplikasi Windows di Ubuntu.
4. Apa yang harus saya lakukan jika laptop tidak booting dari USB atau DVD?
Masuk ke BIOS/UEFI dan pastikan pengaturan booting diatur untuk memprioritaskan USB atau DVD.
5. Apakah saya perlu koneksi internet saat menginstal Ubuntu?
Koneksi internet tidak diwajibkan, tetapi sangat dianjurkan untuk mengunduh pembaruan dan perangkat lunak tambahan selama instalasi.
Dengan mengikuti panduan di atas, siapapun bisa melakukan instalasi Ubuntu dengan mudah, bahkan jika itu adalah pengalaman pertama. Selamat berpetualang dengan Ubuntu!
#cara_install_ubuntu #laptop #pc #instalasi_mudah #linux