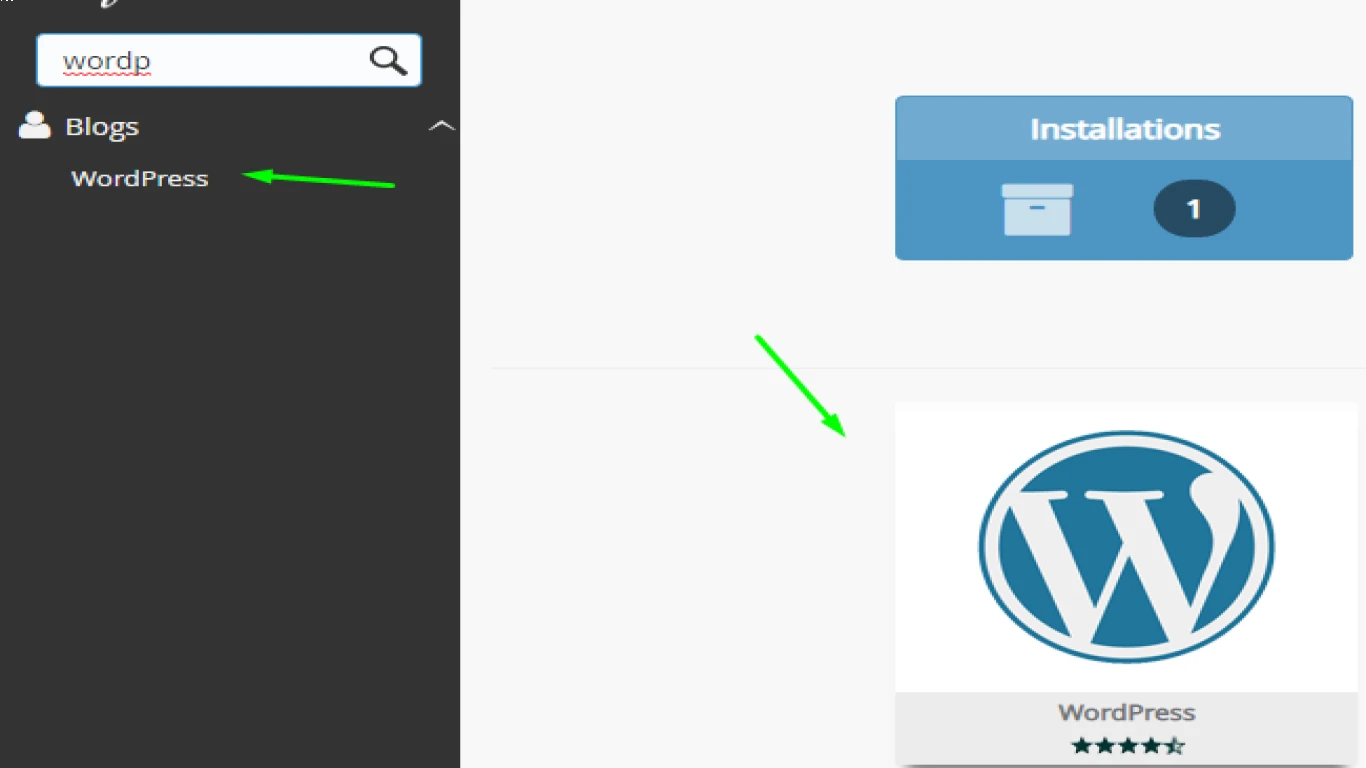Cara Install WordPress di Hosting Sendiri
Cara Install WordPress di Hosting Sendiri: Panduan Lengkap untuk Pemula
Jadi, kamu udah siap buat ngejalanin website impianmu dengan WordPress? Mantap! Nah, buat kamu yang pengen install WordPress di hosting sendiri, tenang aja, gue bakal bantuin kamu step by step. Dijamin, kamu bakal paham cara-nya dengan baik dan benar. Yuk, kita mulai petualangan seru ini!
1. Pahami Dulu Apa Itu WordPress
Oke, sebelum kita lanjut ke detail cara install WordPress di hosting sendiri ini, ada baiknya kita kenalan dulu sama WordPress. Soalnya, kalau ada istilah yang kamu belum ngerti, bisa ribet sendiri, kan?
WordPress adalah salah satu platform CMS (Content Management System) paling populer di dunia. Bener-bener user-friendly dan cocok banget buat siapa aja, mulai dari pemula sampe yang udah berpengalaman. Bahkan banyak perusahaan besar pakai WordPress. Jadi, nggak ada salahnya kamu juga belajar buat install.
2. Persiapan: Siapkan Domain dan Hosting Terlebih Dahulu
Nah, sebelum kamu mulai, pastiin kamu udah punya domain dan hosting. Kalau belum, coba cek beberapa rekomendasi layanan hosting yang tersedia. Pilih yang sesuai sama budget dan kebutuhan website-mu. Buat yang masih bingung:
- Domain itu kayak alamat rumah dari website kamu di internet.
- Hosting itu kayak tanah tempat bangunan rumah kamu berdiri. Hosting ini tempat kamu naro file-file dari website kamu.
Kalau udah punya, lanjut ke tahap selanjutnya!
3. Cara Mendapatkan File Instalasi WordPress
Step berikutnya buat install WordPress di hosting sendiri adalah download file WordPress-nya. Caranya gampang banget:
- Buka website resmi WordPress di wordpress.org.
- Cari link download dan klik. Biasanya, tombol download ada di halaman utama.
- Setelah didownload, file ZIP WordPress akan tersedia di komputer kamu.
4. Langkah Upload WordPress Ke Hosting Dengan File Manager
Setelah kamu punya file ZIP-nya, kamu harus upload file ini ke hosting kamu. Ada beberapa cara buat nge-upload file ini, tapi cara yang paling gampang pakai File Manager yang umumnya disediakan oleh control panel hosting kamu, seperti cPanel. Berikut caranya:
- Login ke akun cPanel kamu.
- Pilih menu File Manager.
- Masuk ke directory
public_htmlatau folder utama yang diatur oleh hosting sebagai root domain. - Klik tombol Upload, dan pilih file ZIP WordPress yang udah kamu download.
- Setelah berhasil di-upload, kamu harus extract file ini.
5. Konfigurasi Database MySQL untuk WordPress
Sebelum bisa menggunakan WordPress, kamu harus punya database-nya. Ikutin langkah ini buat bikin database MySQL:
- Masuk ke cPanel.
- Cari dan klik icon MySQL Databases.
- Buat database baru, isi nama database sesuai keinginan.
- Buat user baru untuk database tersebut, dan tetapkan password.
- Tambahkan user ke database dan berikan hak akses penuh (All Privileges).
6. Mulai Instalasi WordPress Melalui Browser
Setelah semua persiapan selesai, sekarang waktunya buat install WordPress di hosting sendiri via browser. Cukup akses nama domain kamu di browser:
- Saat akses domain, WordPress akan menampilkan halaman Set Up Configuration.
- Isi informasi database yang udah kamu buat sebelumnya: nama database, username, password, dan server database (umumnya “localhost”).
- Jika semua informasi valid, klik submit.
- Selanjutnya, WordPress akan meminta untuk membuat file wp-config.php. Biasanya otomatis kok, jadi jangan pusing dulu.
7. Menyelesaikan Set Up Instalasi WordPress
Oke, sekarang masuk ke bagian seru lagi. Kalian bakal ketemu screen instalasi WordPress dimana kamu perlu:
- Isi nama website kamu.
- Bikin username dan password admin WordPress (jangan sampe lupa, ya!).
- Masukkan alamat email kamu buat jaga-jaga kalau lupa password.
- Klik Install WordPress.
Setelah beberapa detik, Instalasi WordPress selesai! Yeay!
8. Login ke Dasbor Admin WordPress
Sekarang kamu udah punya website WordPress yang siap dipakai. Buat masuk ke dashboard admin, akses URL http://namadomainkamu.com/wp-admin. Login pake username dan password yang udah kamu buat sebelumnya.
9. Memilih Tema dan Plugin yang Sesuai dengan Kebutuhan
Sekarang kamu bisa atur tampilan website kamu dengan memilih tema yang sesuai. Buka menu Appearance dan pilih Themes. Banyak tema gratis yang bisa kamu pilih loh.
Selain itu, plugin juga penting buat nambah fungsionalitas website. Beberapa plugin yang bisa kamu pertimbangkan:
- Yoast SEO untuk bantu optimasi SEO.
- Jetpack buat keamanan dan kinerja website.
- Contact Form 7 buat form-form kontak.
10. Tips dan Trik Mengelola Website WordPress Secara Efektif
Setelah install WordPress di hosting sendiri selesai, jangan lupa buat sering-sering update konten blog atau artikel. Buat reader betah, kamu juga bisa terlibat aktif di kolom komentar.
- Jadilah konsisten, kalau bisa jadwalin waktu posting.
- Manfaatkan analytics, kayak Google Analytics, buat tau performa blog kamu.
- Jangan lupa backup, biar aman dari serangan atau masalah teknis.
Kesimpulan
Nah, itu dia cara install WordPress di hosting sendiri, mulai dari mengenal WordPress, persiapan domain dan hosting, sampe cara mengelola website kamu. Semoga panduan ini berguna buat kamu. Yuk, segera mulai dan eksplor website kamu!
FAQ: Pertanyaan yang Sering Diajukan
1. WordPress itu gratis, kan? Ya, WordPress.org adalah platform open-source yang bisa kamu gunakan gratis. Kamu hanya perlu biaya untuk domain dan hosting.
2. Apa yang saya perlukan sebelum menginstal WordPress? Kamu memerlukan domain dan hosting terlebih dahulu sebelum memulai instalasi WordPress.
3. Apakah bisa install WordPress tanpa cPanel? Bisa, kamu bisa menggunakan FTP klien untuk mengunggah file WordPress ke hosting atau juga menggunakan custom control panel hosting-mu.
4. Apa perbedaan WordPress.com dan WordPress.org? WordPress.com adalah layanan hosting yang lebih mudah digunakan tetapi lebih terbatas, sementara WordPress.org sepenuhnya di bawah kontrol-mu dan lebih fleksibel.
5. Mengapa saya harus menggunakan WordPress untuk website saya? WordPress menawarkan kemudahan penggunaan, fleksibilitas tinggi, banyak pilihan tema dan plugin, serta komunitas yang sangat besar yang siap membantu.
#carainstallwordpress #hostingsendiri #instalasiwordpress #tutorialwordpress #panduanhosting