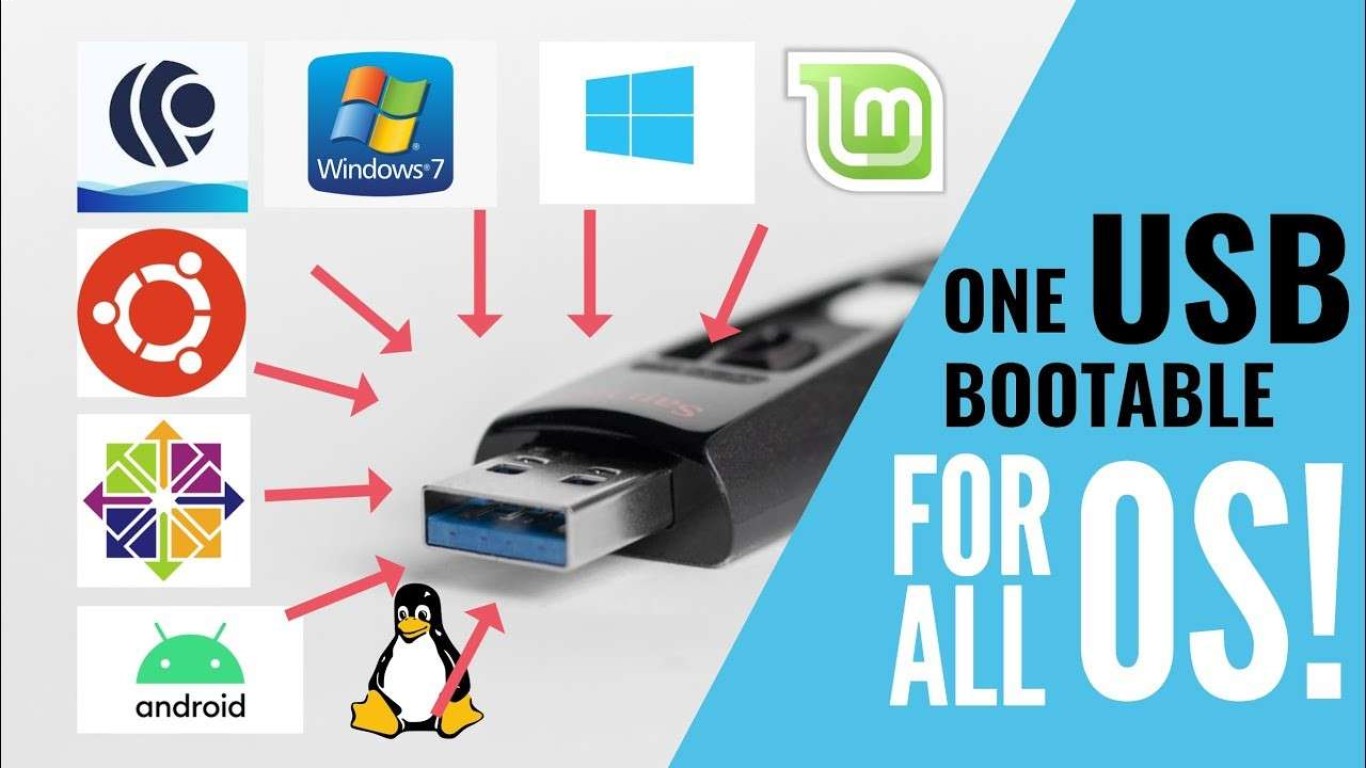Cara Membuat USB Bootable Ubuntu dengan Mudah
Cara Membuat USB Bootable Ubuntu dengan Mudah
Dalam dunia teknologi yang semakin canggih, fleksibilitas dalam sistem operasi sangat penting. Salah satu cara untuk menginstal sistem operasi, khususnya Ubuntu, adalah dengan menggunakan USB bootable. Sekarang, kamu bisa mengubah flashdisk biasa menjadi alat ajaib yang dapat mengubah seluruh pengalaman komputasimu. Di artikel ini, kita akan membahas langkah demi langkah cara membuat USB bootable Ubuntu dengan mudah. Yuk, kita langsung saja!
Apa itu USB Bootable?
Sebelum kita mulai, mari kita pahami dulu apa itu USB bootable. Sederhananya, USB bootable adalah flashdisk yang diprogram untuk membiarkan komputer boot dari drive tersebut. Dengan USB bootable, kamu dapat menjalankan sistem operasi, melakukan instalasi, atau bahkan mencoba Ubuntu tanpa mengubah sistem operasi yang terpasang di komputer.
Mengapa Memilih Ubuntu?
Ubuntu adalah salah satu distribusi Linux yang paling populer. Selain antarmukanya yang ramah pengguna, Ubuntu juga menawarkan kinerja yang baik, library perangkat lunak yang kaya, dan dukungan komunitas yang luar biasa. Bagi kamu yang ingin merasakan pengalaman Linux tanpa mengganti sistem operasi yang sudah ada, membuat USB bootable Ubuntu adalah pilihan yang tepat.
Alat dan Bahan yang Dibutuhkan
Sebelum memulai proses pembuatan USB bootable, ada beberapa bahan yang perlu kamu siapkan:
- Flashdisk: Pastikan flashdisk memiliki kapasitas minimal 4GB.
- File ISO Ubuntu: Download file ISO Ubuntu terbaru dari situs resmi Ubuntu.
- Software Pembuat USB Bootable: Ada berbagai software yang bisa kamu gunakan, seperti Rufus (untuk Windows), UNetbootin, atau Etcher yang bisa digunakan di semua sistem operasi.
- Komputer: Tentu saja, kamu memerlukan komputer untuk menjalankan semua proses ini.
Langkah-langkah Membuat USB Bootable Ubuntu
1. Download File ISO Ubuntu
Langkah pertama adalah mengunduh file ISO dari situs resmi Ubuntu. Kunjungi ubuntu.com dan pilih versi yang kamu inginkan (biasanya versi LTS adalah yang paling direkomendasikan untuk stabilitas).
2. Siapkan Flashdisk
Selanjutnya, masukkan flashdisk ke port USB di komputermu. Pastikan untuk mem-backup data yang ada di dalamnya karena proses ini akan menghapus semua data yang tersimpan di flashdisk.
3. Pilih Software Pembuat USB Bootable
Jika kamu menggunakan Windows, Rufus adalah pilihan populer. Jika kamu lebih suka menggunakan aplikasi berbasis web, Etcher bisa jadi solusi yang lebih mudah. Mari kita ambil contoh menggunakan Rufus.
Langkah-Langkah Menggunakan Rufus
- Unduh dan Buka Rufus: Kunjungi situs Rufus dan unduh versi terbaru.
- Pilih Flashdisk: Setelah membuka Rufus, pilih flashdisk yang akan digunakan di bagian “Device”.
- Pilih File ISO: Klik pada tombol “SELECT” untuk memilih file ISO Ubuntu yang sudah diunduh.
- Pengaturan Format: Pilih “MBR” sebagai skema partisi jika komputer kamu menggunakan BIOS atau “GPT” untuk UEFI.
- Klik Start: Setelah semua pengaturan benar, klik tombol “START” untuk memulai proses. Konfirmasi jika ada peringatan mengenai penghapusan data.
4. Proses Pembuatan USB Bootable
Tunggu beberapa menit hingga proses selesai. Setelah selesai, kamu akan mendapatkan notifikasi bahwa USB bootable telah berhasil dibuat. Sekarang USB-mu sudah siap digunakan untuk menginstal atau mencoba Ubuntu!
Cara Menggunakan USB Bootable Ubuntu
Setelah USB bootable selesai dibuat, saatnya untuk menggunakannya. Berikut ini langkah-langkahnya:
- Restart Komputer: Masukkan USB ke port USB dan restart komputer.
- Akses BIOS/UEFI: Saat booting, tekan tombol tertentu (biasanya F2, F10, DEL, atau ESC) untuk masuk ke pengaturan BIOS/UEFI.
- Pilih Boot dari USB: Cari opsi boot dan set USB sebagai prioritas tertinggi di menu boot.
- Simpan dan Keluar: Setelah mengubah pengaturan, simpan dan keluar dari BIOS.
- Ikuti Instruksi di Layar: Komputer akan boot dari USB, dan kamu akan melihat pilihan untuk mencoba atau menginstal Ubuntu.
Kelebihan dan Kekurangan Menggunakan USB Bootable
Sebelum kita akhiri, mari kita lihat kelebihan dan kekurangan menggunakan USB bootable untuk Ubuntu.
Kelebihan:
- Portabilitas: USB mudah dibawa ke mana-mana, menjadikannya solusi praktis.
- Kecepatan Instalasi: Instalasi melalui USB jauh lebih cepat dibandingkan dengan CD/DVD.
- Multi-Platform: Dapat digunakan di berbagai komputer tanpa perlu mengubah file sistem.
Kekurangan:
- Keterbatasan Kapasitas: Flashdisk mungkin tidak memiliki kapasitas yang sama dengan hard disk.
- Risiko Kerusakan: Jika flashdisk tidak dipersiapkan dengan benar, bisa jadi tidak bisa digunakan.
Kesimpulan
Membuat USB bootable Ubuntu adalah proses yang mudah dan cepat. Dengan mengikuti langkah-langkah sederhana, kamu dapat mengubah flashdisk menjadi alat yang powerful untuk menjalankan Ubuntu di berbagai perangkat. Selain itu, memiliki USB bootable memungkinkan kamu untuk mencoba Linux tanpa mengganggu pengaturan sistem yang ada. Semoga panduan ini bermanfaat dan membantu kamu dalam menjelajahi dunia Ubuntu!
FAQ (Tanya Jawab Seputar USB Bootable Ubuntu)
1. Apa yang harus saya lakukan jika USB bootable tidak dapat dibaca?
Periksa pengaturan BIOS kamu dan pastikan urutan boot telah disetel dengan benar. Juga, pastikan USB diformat dengan benar.
2. Apakah saya bisa menggunakan USB bootable untuk versi Ubuntu yang berbeda?
Ya, kamu bisa menggunakan USB bootable yang sama untuk versi Ubuntu yang berbeda, asalkan file ISO-nya sudah ditentukan dengan benar.
3. Mengapa harus menggunakan USB daripada DVD?
USB lebih cepat, lebih mudah dibawa, dan dapat digunakan di komputer yang tidak memiliki drive optik.
4. Apakah semua flashdisk bisa digunakan untuk membuat USB bootable?
Sebagian besar flashdisk yang memiliki kapasitas minimal 4GB dapat digunakan, tetapi disarankan untuk menggunakan flashdisk yang berkualitas baik untuk keandalan.
5. Apakah ada risiko kehilangan data saat membuat USB bootable?
Ya, semua data di dalam flashdisk akan terhapus saat proses pembuatan USB bootable. Pastikan untuk mem-backup data penting sebelum memulai.
Dengan langkah-langkah di atas, seharusnya kamu sudah siap untuk membuat USB bootable Ubuntu dengan mudah dan lancar. Selamat mencoba!
#cara #membuat #usb #bootable #ubuntu