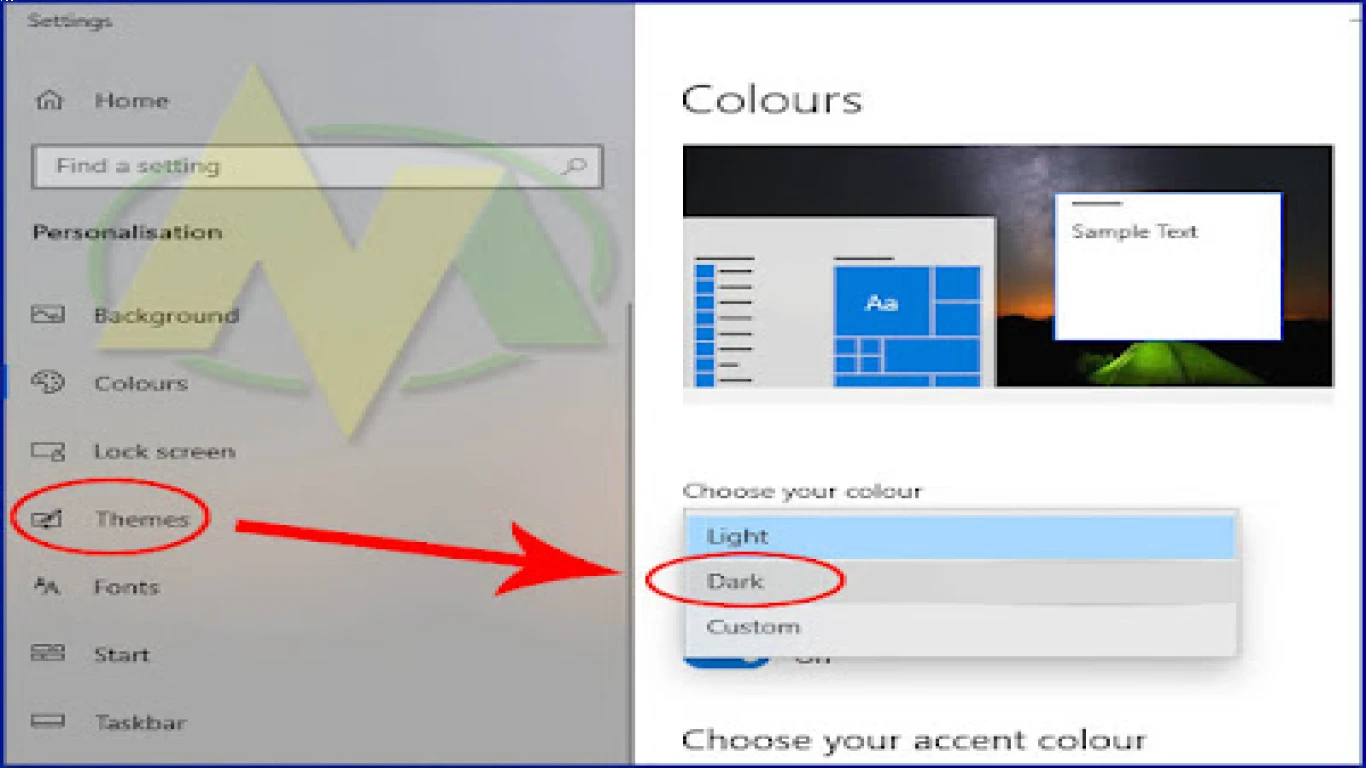Cara Mengaktifkan Mode Gelap di Windows
Cara Mengaktifkan Mode Gelap di Windows: Panduan Lengkap untuk Tampilan yang Lebih Nyaman
Mode gelap atau yang biasa disebut dark mode di Windows adalah salah satu fitur yang sangat membantu dalam memberikan kenyamanan visual bagi penggunanya. Selain membuat tampilan layar menjadi lebih estetik, mode gelap juga dapat mengurangi ketegangan mata terutama saat digunakan dalam waktu yang lama. Bagi sobat remaja yang suka bergadang sambil mengerjakan tugas atau hanya sekadar scroll media sosial, mode gelap ini pastinya menjadi pilihan yang bijak. Yuk, simak cara mengaktifkan mode gelap di Windows dengan langkah-langkah mudah berikut ini!
Apa Itu Mode Gelap dan Mengapa Perlu Diaktifkan?
Mode Gelap adalah fitur yang mengubah tampilan latar belakang menjadi warna gelap, biasanya hitam atau abu-abu, sedangkan teks dan ikon tetap berwarna cerah. Tujuan utama dari mode ini adalah untuk mengurangi cahaya yang dipancarkan layar, sehingga meningkatkan kenyamanan mata pengguna.
Manfaat Mode Gelap
- Menghemat Baterai: Layar dengan warna gelap membutuhkan lebih sedikit daya, sehingga dapat menghemat baterai laptop atau perangkat lainnya.
- Mengurangi Ketegangan Mata: Mode gelap membantu mengurangi ketegangan mata, terutama dalam kondisi cahaya rendah.
- Estetika Modern: Mode ini memberikan tampilan yang lebih modern dan elegan, cocok untuk pengguna yang menyukai desain minimalis.
Langkah-langkah Mengaktifkan Mode Gelap di Windows
Untuk membantu kalian mengaktifkan mode gelap dengan mudah, berikut adalah panduan langkah demi langkah yang bisa diikuti.
Cara Mengaktifkan Mode Gelap di Windows 10
-
Buka Pengaturan Windows
- Untuk mengakses pengaturan, klik ikon Windows di sudut kiri bawah layar Anda atau tekan tombol Windows di keyboard.
- Pilih ikon Pengaturan (ikon roda gigi) untuk membuka jendela Pengaturan.
-
Akses Personalization (Personalisasi)
- Dalam jendela Pengaturan, pilih Personalization.
- Setelah itu, pilih bagian Colors di sisi kiri jendela.
-
Mengaktifkan Mode Gelap
- Di bawah opsi "Choose your color", pilih Dark dari dropdown menu.
- Setelah memilih, seluruh antarmuka Windows akan berubah menjadi mode gelap.
Cara Mengaktifkan Mode Gelap di Windows 11
-
Buka Pengaturan Windows 11
- Klik menu Start kemudian pilih Settings.
-
Masuk ke Personalization
- Dari menu di sebelah kiri, pilih Personalization.
- Lanjutkan dengan memilih Colors.
-
Aktifkan Mode Gelap
- Pilih "Choose your mode" dan tekan Dark.
- Tampilan Windows akan otomatis berubah menjadi gelap.
Mengaktifkan Mode Gelap di Aplikasi Bawaan Windows
Selain mengaktifkan mode gelap untuk sistem Windows secara keseluruhan, Anda juga dapat mengaktifkan mode gelap untuk beberapa aplikasi bawaan Windows seperti File Explorer, Microsoft Edge, dan aplikasi lainnya.
Mode Gelap di File Explorer
Untuk menjadikan File Explorer tampil dengan mode gelap:
- Pastikan Anda sudah mengaktifkan mode gelap di pengaturan Windows seperti di atas.
- Setelah pengaturan mode gelap diaktifkan, File Explorer akan secara otomatis berubah menjadi gelap.
Mode Gelap di Microsoft Edge
Langkah-langkahnya cukup mudah yaitu dengan cara:
- Masuk ke menu Settings di Microsoft Edge.
- Pilih Appearance dari menu di sebelah kiri.
- Pada "Overall appearance", pilih Dark untuk mengaktifkan mode gelap.
Menyesuaikan Mode Gelap dengan Preferensi Pribadi
Setelah mengaktifkan mode gelap, Anda mungkin ingin menyesuaikannya lebih lanjut agar sesuai dengan selera pribadi Anda. Berikut cara-cara untuk mempersonalisasikan pengalaman mode gelap Anda.
Menyesuaikan Warna Aksen
Warna aksen memberikan tampilan lebih hidup pada beberapa bagian Windows seperti Taskbar dan Start Menu.
- Dalam Pengaturan Personalization, di bawah bagian Colors, Anda dapat memilih warna aksen yang diinginkan.
- Aktifkan opsi Automatically pick an accent color from my background jika Anda ingin Windows memilih warna aksen yang sesuai dengan wallpaper Anda.
Menggunakan Wallpaper Gelap
Untuk menambah nuansa mode gelap, gunakan wallpaper yang juga berwarna gelap.
- Pilih Personalization di Pengaturan Windows.
- Klik Background dan pilih wallpaper yang gelap atau Anda bisa mengunduh dari internet.
Kesimpulan: Mode Gelap Sebagai Solusi Tampilan Nyaman
Mengaktifkan dan menyesuaikan mode gelap di Windows adalah pilihan yang tepat bagi Anda yang menginginkan kenyamanan mata serta tampilan yang estetik. Dengan mengikuti langkah-langkah di atas, Anda dapat dengan mudah menikmati manfaat dari mode gelap ini. Jangan lupa untuk menyesuaikan tampilan sesuai dengan selera pribadi Anda agar semakin nyaman saat digunakan sehari-hari.
FAQ
Bagaimana cara menonaktifkan mode gelap di Windows?
Untuk menonaktifkan mode gelap, Anda bisa mengikuti langkah yang sama dengan memilih opsi Light di menu "Choose your color" di bagian Colors dalam pengaturan Personalization.
Apakah semua aplikasi mendukung mode gelap?
Sebagian besar aplikasi bawaan Windows mendukung mode gelap. Namun, beberapa aplikasi pihak ketiga mungkin membutuhkan pengaturan tambahan atau mungkin belum mendukung mode gelap.
Apakah mode gelap bisa aktif otomatis saat malam hari?
Untuk saat ini, Windows belum memiliki fitur bawaan untuk mengaktifkan mode gelap otomatis berdasarkan waktu. Namun, Anda bisa menggunakan aplikasi pihak ketiga untuk mengatur jadwal mode gelap.
Apakah mode gelap membantu menghemat energi?
Ya, mode gelap membantu menghemat energi pada perangkat dengan layar OLED atau AMOLED, karena piksel berwarna hitam pada layar ini lebih hemat energi.
Adakah efek negatif dari menggunakan mode gelap terlalu lama?
Penggunaan mode gelap yang berlebihan mungkin membuat beberapa pengguna merasa kesulitan membaca teks cerah di atas latar belakang gelap, tetapi secara umum, mode gelap lebih menguntungkan dalam mengurangi kelelahan mata.
#caramengaktifkanmodegelap #modegelapwindows #modegelapdiwindows #bagaimanaaktifkanmodegelap #panduanmodegelapwindows