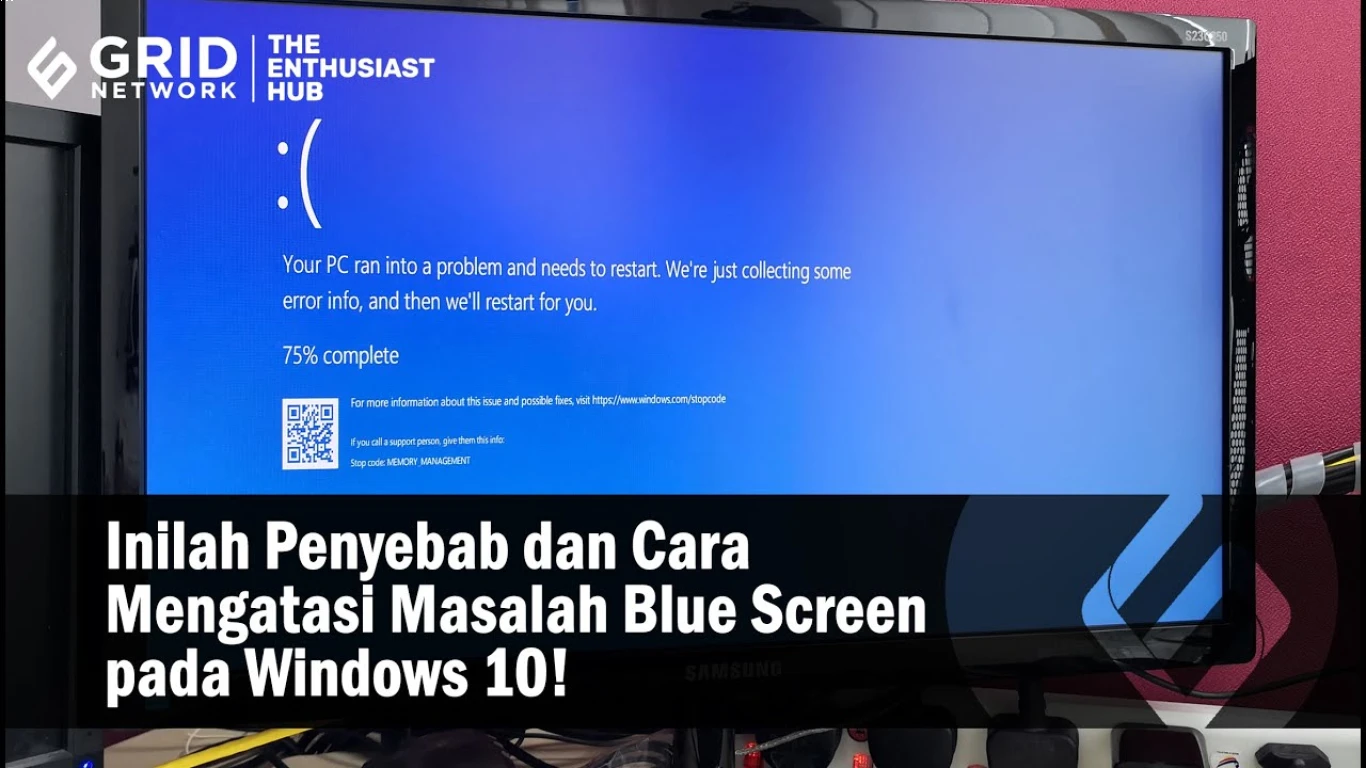Cara Mengatasi Blue Screen di Windows
Cara Mengatasi Blue Screen di Windows: Masalah dan Solusi Terbaik
Pernah mengalami situasi di mana layar komputer Windows Anda tiba-tiba menjadi biru dengan berbagai pesan error yang membingungkan? Yup, itu adalah gejala dari masalah Blue Screen of Death (BSOD) yang bisa jadi sangat menjengkelkan! Blue Screen ini tidak hanya bisa mengganggu pekerjaan Anda tetapi juga bisa menunjukkan adanya malfungsi sistem yang lebih serius. Tapi tenang, saya akan menguraikan cara-cara yang bisa Anda lakukan untuk mengatasi Blue Screen ini dengan berbagai solusi yang efektif.
Apa Itu Blue Screen of Death (BSOD) dan Bagaimana Cara Mengatasinya di Windows
Seperti namanya, Blue Screen of Death, ini merupakan sebuah layar biru di Windows yang menunjukkan bahwa sistem operasi telah mengalami error fatal. Biasanya ini terjadi karena perangkat keras atau perangkat lunak yang bermasalah. Mengatasi BSOD tidak selalu mudah, tetapi dengan mengikuti beberapa langkah sistematis, Anda dapat mengatasi masalah ini dan kembali normal.
Langkah Pertama: Melakukan Restart Komputer Anda
Tentu, langkah paling dasar adalah dengan melakukan restart pada komputer Anda. Seringkali, Blue Screen bisa diatasi hanya dengan menghidupkan ulang sistem. Ini seperti memberi komputer Anda waktu untuk 'tenang' dan memperbaiki diri.
Mengecek Pembaruan Windows: Selalu Pastikan Sistem Anda Up to Date
Satu hal yang penting adalah memastikan bahwa Windows Anda selalu diperbarui ke versi terbaru. Pembaruan ini biasanya mencakup perbaikan bug yang dapat menyebabkan BSOD. Caranya mudah:
- Buka Settings.
- Pergi ke Update & Security.
- Klik Check for Updates.
Dengan selalu memperbarui sistem, Anda juga bisa meminimalkan munculnya Blue Screen.
Memeriksa Perangkat Keras: Apakah Komponen Anda Berfungsi dengan Baik?
Masalah Blue Screen seringkali berkaitan langsung dengan perangkat keras. Bisa jadi RAM, hard disk, atau bahkan motherboard mengalami masalah. Berikut adalah beberapa cara untuk memeriksa perangkat keras:
- Cek RAM: Gunakan Windows Memory Diagnostic.
- Cek Hard Disk: Gunakan CHKDSK di command prompt.
Dengan memastikan bahwa semua perangkat keras berfungsi dengan baik, risiko terjadinya Blue Screen dapat diminimalkan.
Driver yang Kadaluarsa: Perbaharui Driver Secara Berkala
Driver yang sudah kadaluarsa bisa menjadi penyebab lain dari BSOD. Mereka bertanggung jawab untuk komunikasi antara sistem operasi dan perangkat keras. Untuk memperbaruinya:
- Buka Device Manager.
- Temukan perangkat yang dikelola oleh driver yang ketinggalan zaman.
- Klik kanan dan pilih Update Driver.
Mengikuti prosedur ini dapat memastikan bahwa sistem Anda bekerja seoptimal mungkin, mengurangi kemungkinan Blue Screen.
Memanfaatkan Safe Mode: Jalan Pintas untuk Perbaikan Masalah yang Lebih Dalam
Safe Mode memungkinkan Windows beroperasi hanya dengan perangkat lunak dan driver dasar. Ini bisa sangat berguna jika sistem Anda terkena Blue Screen berulang kali. Untuk masuk ke Safe Mode:
- Restart komputer Anda.
- Tekan Shift + F8 selama proses booting.
- Pilih opsi Safe Mode.
Dalam Safe Mode, Anda bisa memperbaiki berbagai masalah yang mungkin menyebabkan BSOD.
Menggunakan Perbaikan Otomatis: Solusi Perbaikan Windows yang Cepat
Windows menyediakan alat Perbaikan Otomatis yang bisa berguna untuk menyelesaikan berbagai isu sistem. Untuk menggunakannya:
- Masukkan Windows Installation Media.
- Pilih opsi Repair your computer.
- Pilih Troubleshoot > Advanced options > Startup Repair.
Langkah ini bisa menjadi pertolongan pertama untuk mereset sistem dan menggali lebih dalam penyebab Blue Screen yang Anda alami.
Menggunakan MiniTool untuk Memeriksa System Error
Untuk diagnosa dan pemecahan masalah yang lebih mendalam, Anda bisa menggunakan alat seperti MiniTool. Alat ini bisa membantu mendeteksi dan memperbaiki kesalahan sistem yang mungkin tidak terlihat pada pandangan pertama.
- Unduh dan instal MiniTool.
- Jalankan pemindaian pada seluruh sistem.
- Periksa dan perbaiki error yang muncul.
Penggunaan alat diagnostik seperti ini bisa mengamankan sistem Anda dari kesalahan fatal.
Melakukan Restore Sistem: Kembali ke Kondisi Sebelumnya yang Lebih Baik
Jika langkah-langkah di atas belum membuahkan hasil, mempertimbangkan opsi untuk mengembalikan sistem bisa jadi langkah terakhir yang cukup efektif:
- Buka Control Panel.
- Pilih System and Security > System.
- Klik System Protection.
- Pilih System Restore.
Langkah ini dapat membawa sistem Anda kembali ke titik di mana semua berjalan dengan baik, sebelum Blue Screen muncul. Namun, pastikan untuk membuat backup terlebih dahulu.
Menghapus Aplikasi yang Bermasalah: Periksa dan Bersihkan Aplikasi yang Tidak Diperlukan
Kadang-kadang, aplikasi pihak ketiga bisa menjadi penyebab masalah. Coba lakukan pembersihan aplikasi:
- Buka Settings > Apps.
- Cari aplikasi yang dicurigai bermasalah.
- Klik Uninstall.
Dengan menghapus aplikasi yang menyebabkan konflik, Anda bisa mendapatkan kembali kestabilan sistem.
Kesimpulan: Cara Mengatasi Blue Screen di Windows Adalah Tentang Ketelitian dan Pengetahuan
Menghadapi Blue Screen di Windows memang bisa menjadi pengalaman yang menakutkan, tetapi tidaklah mustahil untuk diatasi. Melalui langkah-langkah sistematis mulai dari restart, update driver, hingga melakukan restore sistem, Anda bisa membawa kembali komputer Anda ke kondisi normal. Selalu ingat untuk memiliki backup dan senantiasa memperbarui sistem serta perangkat keras Anda. Semoga informasi ini bermanfaat dan bisa menjadi solusi dari permasalahan Blue Screen yang Anda alami.
FAQ Tentang Cara Mengatasi Blue Screen di Windows
1. Apa Penyebab Utama dari Blue Screen di Windows?
Blue Screen bisa disebabkan oleh berbagai faktor seperti perangkat keras yang rusak, driver yang tidak kompatibel, atau bahkan masalah sistem operasi.
2. Bagaimana Cara Mendapatkan Kode Error Blue Screen?
Setiap Blue Screen biasanya dilengkapi dengan kode error yang bisa diidentifikasi melalui Event Viewer di Windows atau dengan menggunakan software pihak ketiga.
3. Bisakah Blue Screen Merusak Komputer Saya?
Meskipun Blue Screen itu sendiri tidak merusak perangkat keras, namun jika penyebabnya adalah komponen yang tidak berfungsi dengan baik, maka bisa saja merusak sistem lebih jauh.
4. Apakah Semua Blue Screen Memiliki Solusi yang Sama?
Tidak, setiap Blue Screen bisa memiliki penyebab yang berbeda, oleh karena itu penting untuk mendiagnosis penyebab spesifik sebelum mengambil tindakan.
5. Apakah Perangkat Keras Tertentu Lebih Rentan Terhadap Blue Screen?
Komponen seperti RAM dan hard disk lebih sering menjadi sumber masalah yang menyebabkan Blue Screen, sehingga pemeliharaan tetap dan pengecekan rutin sangat disarankan.
#caramengatasibluescreendiwindows #mengatasibluescreendiwindows #bluescreendiwindows #penyebabbluescreendiwindows #solusibluescreendiwindows