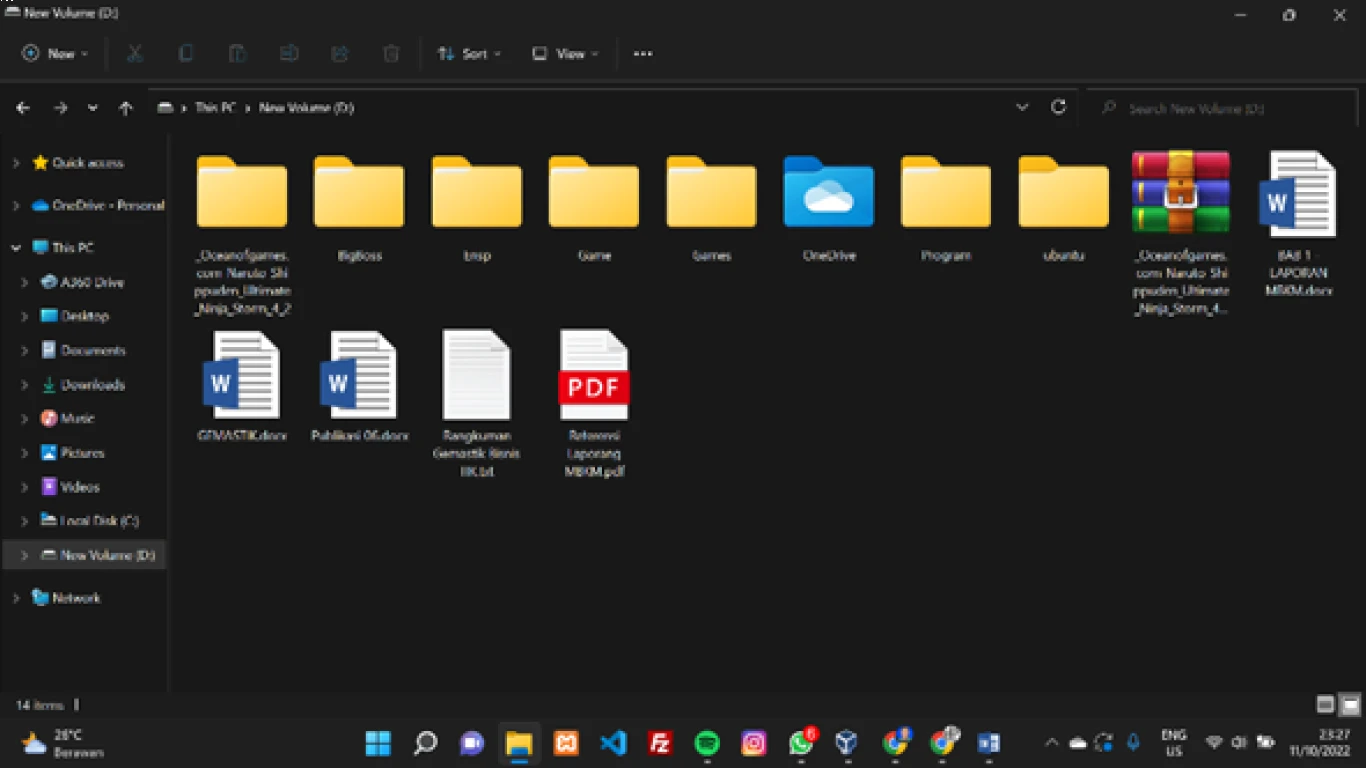Cara Mengelola File dan Folder di Ubuntu
Cara Mengelola File dan Folder di Ubuntu dalam Bahasa Indonesia
Nah, guys! Kali ini kita bakal ngebahas Cara Mengelola File dan Folder di Ubuntu dalam Bahasa Indonesia. Yup, buat kamu-kamu yang baru aja terjun ke dunia Linux, khususnya Ubuntu, pasti sempet kebingungan tentang gimana sih cara nanganin file dan folder di sistem operasi yang satu ini. Langsung aja kita bahas yuk!
Apa Itu Ubuntu dan Kenapa Harus Ngerti Cara Mengelola File dan Foldernya
Ubuntu adalah salah satu distribusi Linux yang populer banget, gengs. Biasanya dipilih karena stabilitas dan keamanan yang dihadapinnya. Ngerti cara mengelola file dan folder di Ubuntu bakal bikin kamu makin lancar dan efektif dalam memanfaatkan sistem ini. Kita kan nggak mau kalah sama orang-orang yang udah pro, kan?
Kenapa Harus Menggunakan Ubuntu?
- Gratis dan Open Source: Artinya, kamu nggak perlu bayar lisensi dan bisa dimodifikasi sesuai kebutuhan.
- Komunitas Besar: Banyak yang bisa bantu kalo ada masalah.
- Keamanan: Lebih aman dari virus ketimbang OS lain.
Menggunakan File Manager di Ubuntu
Kalo di Windows kita kenal Explorer, di Ubuntu ada yang namanya Nautilus. Ini adalah file manager default yang digunakan di Ubuntu, guys. Dengan Nautilus, kamu bisa melakukan banyak hal terkait manajemen file dan folder.
Navigasi Dasar Menggunakan Nautilus
- Buka File Manager dengan klik ikon folder di dock Ubuntu.
- Navigasi dalam folder menggunakan klik ganda.
- Menyalin dan Memindahkan File bisa langsung dengan cara drag and drop.
- Membuat Folder Baru dengan klik kanan pada area kosong di dalam folder dan pilih "New Folder".
Menggunakan Terminal untuk Mengelola File dan Folder
Nah, ini bagian yang seru! Menggunakan terminal adalah salah satu cara paling powerfull dan cepat buat ngelola file dan folder di Ubuntu. Jangan takut sama layar hitam dan tulisan berwarna putih guys, karena cuma keliatannya aja yang menakutkan, hehe.
Perintah Dasar di Terminal
- pwd: Menampilkan direktori kerja saat ini.
- ls: Melihat isi dari direktori. Gunakan
ls -auntuk melihat semua file, termasuk yang tersembunyi. - cd: Memindahkan ke direktori lain. Misal
cd /home/nama_kamu. - mkdir: Membuat folder baru. Contoh:
mkdir folder_baru. - cp: Menyalin file atau folder. Contoh:
cp file1 /direktori/tujuan/. - mv: Memindahkan/merename file atau folder. Contoh:
mv file1 /direktori/tujuan/. - rm: Menghapus file. Hati-hati guys, karena file yang dihapus dengan
rmnggak bisa di-recovery. Untuk folder gunakanrm -rfungsi recursive alias folder beserta isinya.
Cara Menampilkan dan Mengelola File Tersembunyi di Ubuntu
Kadang-kadang, kamu perlu melihat file dan folder yang tersembunyi, yang notabene dimulai dengan titik (.), misal .bashrc.
Menggunakan Nautilus
- Tampilkan File Tersembunyi: Cukup tekan
Ctrl + Hdi Nautilus untuk menampilkan atau menyembunyikan file dan folder tersembunyi.
Menggunakan Terminal
- Gunakan Perintah:
ls -auntuk melihat semua file dalam direktori saat ini.
Memberikan Izin Akses pada File dan Folder
Di Ubuntu, file dan folder punya izin akses yang bisa di-setting. Hal ini akan mempengaruhi siapa yang bisa baca, nulis, dan mengeksekusi file tersebut.
Menggunakan Terminal
- Mengubah Izin: Gunakan
chmod.- Formatnya misal:
chmod 755 file.txt. - Angka 755 adalah kode dari izin akses yang bisa diartikan dalam tiga bagian (pemiliki, grup, lain).
- Formatnya misal:
Menekan Risiko dengan Mengelola Izin Akses yang Tepat
Pemahaman tentang pengaturan izin akses sangat krusial buat keamanan data kamu. Jagain deh jangan sampai akses yang terlalu longgar bikin file kamu rentan disalahgunakan!
Mengelola File Archive dan Kompresi
Kita seringkali butuh mengarsipkan atau mengompres file supaya lebih ringkes ukuran atau saat mau ngirim lewat email.
Menggunakan Nautilus
- Klik kanan pada file atau folder dan pilih Compress untuk mengompres data.
Menggunakan Terminal
- Mengarsipkan:
tar -cvf nama_arsip.tar folder/. - Mengompresi:
gzipataubzip2. - Ekstrak: Gunakan
tar -xvfuntuk file .tar, ataugzip -duntuk file .gz.
Menggunakan Cloud Storage untuk Backup dan Kemudahan Akses
Nggak kalah penting, backup file ke layanan cloud storage kayak Google Drive atau Dropbox. Anna manfaatin layanan ini supaya file kamu tetap aman dan bisa diakses dari manapun selama ada koneksi internet.
Mengidentifikasi dan Menghapus File Sampah yang Tak Terpakai
Rekomendasi buat yang sering pusing dengan ruang penyimpanan. Pakai aplikasi seperti BleachBit buat bersihin file sampah di Ubuntu.
Kesimpulan
Nah, itulah Cara Mengelola File dan Folder di Ubuntu dalam Bahasa Indonesia. Pelajari lebih dalam deh, supaya bisa bekerja lebih efektif dan hemat waktu. Pada akhirnya, semakin kamu mengerti tentang cara kerja Ubuntu, semakin mudah untuk mempertahankan kendali atas sistem.
FAQ
-
Apa perbedaan Nautilus dengan File Manager lainnya?
- Nautilus adalah file manager default di Ubuntu yang mengedepankan kemudahan penggunaan. Sedangkan file manager lain mungkin lebih fokus pada fitur spesifik.
-
Apakah file yang dihapus di Ubuntu bisa di-recovery seperti Windows?
- Iya, bisa. Asal nggak menggunakan perintah
rmyang tanpa sengaja menghapus data.
- Iya, bisa. Asal nggak menggunakan perintah
-
Apa gunanya
chmod?chmoddigunakan untuk mengubah izin akses file atau folder agar lebih ketat atau longgar sesuai kebutuhan.
-
Bagaimana cara mempercepat proses navigasi di terminal?
- Kamu bisa menggunakan fitur autocomplete dengan menekan tombol
Tabsetelah mengetikkan beberapa huruf pertama dari nama file atau folder.
- Kamu bisa menggunakan fitur autocomplete dengan menekan tombol
-
Apakah ada aplikasi lain selain Nautilus untuk mengelola file di Ubuntu?
- Ada banyak alternatif lain, seperti Dolphin, Thunar, dan PCManFM yang bisa menjadi pilihan sesuai kebutuhan.
Semoga artikel ini mampu memberi kalian insight baru dan makin jago dalam mengelola file dan folder di Ubuntu. Selalu semangat belajar dan explore hal-hal baru ya! Cheers, broms!
#caramengelolafile #mengelolafolder #caradiubuntu #filedanfolder #ubuntumanaging