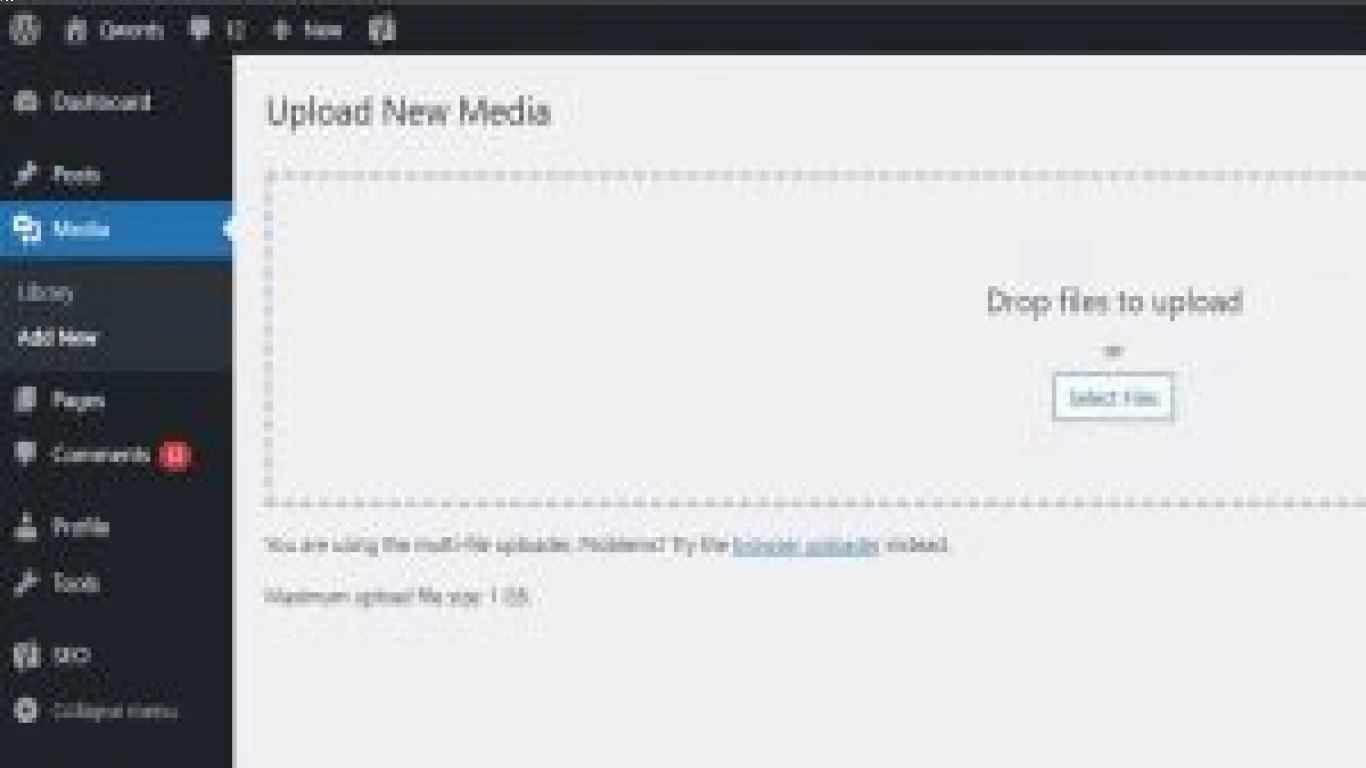Cara Mengganti Logo WordPress
Cara Mengganti Logo WordPress dengan Langkah-Langkah Mudah yang Harus Kamu Coba
Hai, gengs! Kalian pastinya udah nggak asing lagi dengan WordPress, platform keren yang sering dipakai buat bikin website, blog, atau toko online, kan? Nah, kali ini gue bakal kasih tau gimana caranya mengganti logo WordPress supaya tampilan website kamu semakin kece dan sesuai branding yang diinginkan. Biar user experience pengunjung website kamu makin apik, yuk simak panduannya!
Pentingnya Mengganti Logo WordPress Bagi Identitas Website Kamu
Sebelum kita masuk ke langkah-langkah mengganti logo WordPress, pertama-tama gue mau sharing sedikit tentang pentingnya logo buat identitas website kamu. Logo bukan cuma sekedar gambar doang, lho. Visual ini bisa jadi representasi brand yang kuat dan bikin pengunjung ingat dengan mudah website kamu. Jadi, mengganti logo WordPress adalah langkah esensial buat ningkatin kesan pertama yang baik.
Persiapan Sebelum Memulai Mengganti Logo di WordPress
Nah, sebelum kita lanjut ke caranya, ada beberapa persiapan yang harus kamu lakuin dulu. Nggak usah bingung, gampang banget kok! Ini dia hal yang perlu kamu siapkan:
- Logomu Sendiri: Pastikan logo yang mau kamu pakai udah siap. File PNG atau JPEG adalah yang paling umum dipake.
- Akses Admin WordPress: Kamu harus punya akses ke dashboard admin WordPress buat bisa ganti logo.
- Tema WordPress yang Support Kustomisasi: Pastikan temamu support penggantian logo. Banyak tema modern yang udah support hal ini.
Cara Mengganti Logo WordPress Lewat Theme Customizer
Oke, kalau semua persiapan udah kelar, kita bisa lanjut ke langkah-langkahnya. Cara paling umum buat ganti logo WordPress adalah melalui Theme Customizer. Gampang banget, kok. Yuk simak!
Mengakses Theme Customizer di Dashboard WordPress
Langkah pertama, kita kudu akses Theme Customizer lewat dashboard WordPress, gengs. Caranya:
- Login ke WordPress: Masuk ke dashboard admin WordPress-mu.
- Memilih "Appearance": Di dashboard sebelah kiri, cari dan klik menu "Appearance" atau "Tampilan".
- Klik "Customize": Setelah itu pilih "Customize" yang ada di bawah menu "Appearance".
With those steps, you should be in the Theme Customizer.
Mengganti Logo Di Theme Customizer
Setelah masuk ke Theme Customizer, langsung aja ikuti langkah-langkah berikut ini:
- Cari Opsi Logo: Biasanya ada di menu "Site Identity" atau "Identitas Situs".
- Klik "Select Logo" atau "Pilih Logo": Kamu bakal dituntun ke media library.
- Upload Logomu: Kalau belum pernah upload, klik "Upload Files" lalu pilih logo yang udah kamu siapin, dan tekan "Select".
- Sesuaikan Ukurannya: Beberapa tema menyediakan fitur crop buat menyesuaikan ukuran logo. Lakukan sesuai kebutuhanmu.
- Tekan "Publish": Setelah logo sudah sesuai, klik "Publish" untuk menyimpan perubahan.
Cara Mengganti Logo WordPress Lewat Plugin
Buat kamu yang temanya belum support kustomisasi logo, jangan khawatir. Ada juga cara mengganti logo WordPress pakai plugin. Plugin yang biasa dipakai adalah Custom Logo atau semacamnya.
Menginstall Plugin Logo
Ini dia cara instalasi pluginnya:
- Masuk ke "Plugins": Di dashboard WordPress, pilih "Plugins" atau "Plugin" dan klik "Add New".
- Cari Plugin: Ketik “Custom Logo” di kolom pencarian.
- Install dan Activate: Setelah menemukan plugin yang cocok, klik "Install Now" dan "Activate".
Mengganti Logo Lewat Plugin
Setelah plugin aktif, ini step berikutnya:
- Buka Settings Plugin: Masuk ke panel plugin yang ada di dashboard.
- Upload Logo: Biasanya, opsi buat upload logo baru bakal muncul di settings plugin tersebut.
- Simpan Perubahan: Jika sudah upload dan atur sesuai keinginan, klik "Save Changes".
Tips Penting Saat Mengganti Logo WordPress
Gue juga mau kasih tau beberapa tips penting nih biar proses penggantian logo jadi lebih lancar:
- Pilih Ukuran yang Pas: Usahain ukuran logonya nggak terlalu besar atau kecil biar tampilannya proporsional.
- Gunakan Format PNG: Buat hasil lebih tajam dan kualitas gambar lebih bagus, usahakan pake format PNG.
- Tes Responsive Design: Coba cek tampilan logo di berbagai perangkat, baik desktop maupun mobile.
Mengatasi Masalah Umum Saat Mengganti Logo WordPress
Meskipun prosesnya simpel, terkadang ada aja trouble yang bikin proses ganti logo jadi ribet. Jangan panik, gengs! Berikut cara mengatasinya:
- Logo Tidak Tampil: Coba refresh halaman browser atau clear cache. Bisa juga periksa kembali apakah logo sudah diupload dengan benar.
- Ukuran Tidak Sesuai: Cek settings cropping di media library atau setting plugin, siapa tau salah pengaturan.
- Tema Tidak Support: Bila tema tidak support, cobalah pakai plugin yang bisa menambah fungsionalitas ini.
Mengoptimalkan Logo WordPress untuk SEO dan User Experience
Bagian yang nggak kalah penting adalah optimasi logo untuk SEO. Bisa banget logo mengandung alt text yang menggambarkan isi dan fungsi logonya. Pastikan alt text informatif, ya! Kualitas gambar juga berpengaruh, pastikan file logo terkompresi dengan baik untuk mempercepat loading page.
Rekomendasi Tema WordPress yang Mudah Mengganti Logo
Ada banyak tema WordPress yang memudahkan kamu dalam mengganti logo tanpa ribet. Berikut beberapa rekomendasi tema yang cocok:
- Astra: Tema ini sangat populer berkat kemudahan kustomisasinya.
- OceanWP: Cocok buat hampir semua jenis website, mulai dari blog sampai e-commerce.
- GeneratePress: Pilihan ringan ini juga banyak digemari pengguna WordPress.
Rekomendasi Plugin WordPress untuk Kemudahan Kustomisasi
Selain tema, beberapa plugin juga bisa mempermudah kamu dalam mengubah tampilan situs:
- Elementor: Page builder yang bikin proses desain jadi super mudah dan visual.
- SiteOrigin: Editor yang juga sangat fungsional dan penggunaannya ringan.
Kesalahan Umum yang Harus Dihindari Saat Mengganti Logo WordPress
Buat menghindari kesalahan saat mengganti logo, perhatikan hal-hal berikut ini:
- Tidak Mengatur Ukuran: Pastikan untuk selalu menyetel ukuran agar logo tidak terlalu besar/berat.
- Mengabaikan Compatibility: Cek kembali apakah tema dan plugin yang dipilih kompatibel.
Kesimpulan
Sekian deh pembahasan panjang lebar tentang cara mengganti logo WordPress. Gampang, kan? Dengan melakukan beberapa langkah di atas, website kamu bisa terlihat lebih profesional dan kekinian. Jangan lupa juga perhatikan aspek teknis seperti SEO dan user experience. So, langsung coba apply ke website kamu, yuk!
FAQ (Frequently Asked Questions)
Bagaimana cara mengganti logo WordPress jika tema saya tidak mendukung penggantian logo?
Kamu bisa memakai plugin tambahan seperti Custom Logo buat membantu proses penggantian logo.
Apa format yang direkomendasikan untuk logo?
Format PNG banyak direkomendasikan karena kualitas visual yang lebih baik dan mendukung transparansi.
Kenapa logo tidak muncul setelah diganti?
Logo yang tidak muncul bisa disebabkan masalah cache, pastikan untuk clear cache atau coba refresh halaman.
Bisakah saya mengganti logo lewat FTP?
Iya, kamu bisa mengganti langsung file logo melalui FTP, tapi cara ini lebih teknis dan kurang direkomendasikan dibandingkan cara manual lainnya.
Apa ada plugin lain yang bisa bantu kustomisasi tema selain Elementor?
Selain Elementor, kamu juga bisa coba Visual Composer, Beaver Builder, dan WPBakery yang nggak kalah hebat buat kustomisasi.
#caramenggantilogowordpress #menggantilogowordpress #mengubahlogowordpress #updatelogowordpress #logobaruwordpress