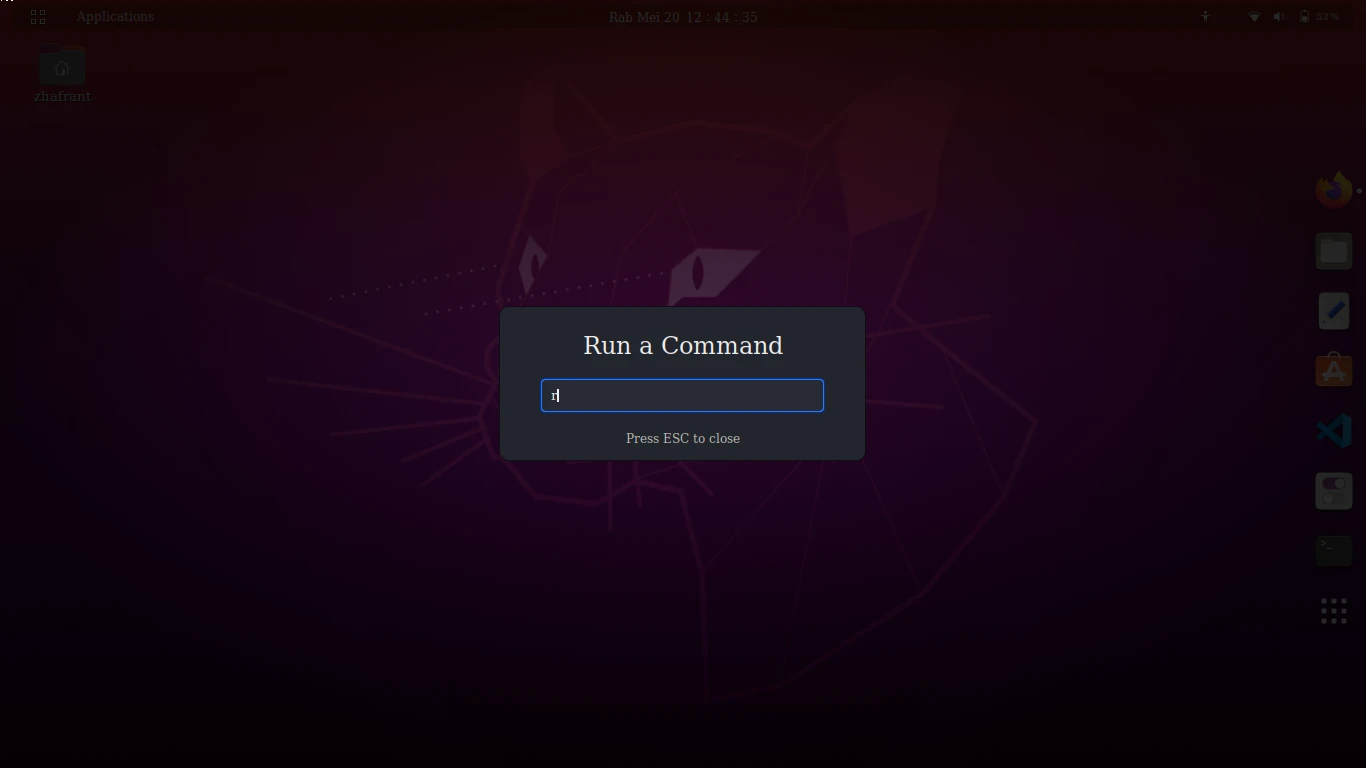Cara Mengganti Tampilan Ubuntu
Cara Mengganti Tampilan Ubuntu dengan Mudah dan Cepat
Ubuntu adalah salah satu sistem operasi open-source yang paling populer dan banyak digunakan oleh para penggemar teknologi hingga pengguna awam. Ubuntu dikenal dengan keamanannya, stabilitasnya, dan tentu saja tampilan yang user-friendly. Namun, banyak dari kita yang ingin mempersonalisasi penampilan Ubuntu agar lebih sesuai dengan selera pribadi. Nah, buat kamu yang pengen tahu cara mengganti tampilan Ubuntu, artikel ini cocok banget buat kamu!
Mengenal Interface Ubuntu dan Perubahannya
Sebelum kita mulai membahas cara mengganti tampilan Ubuntu, ada baiknya kita mengenal sedikit tentang interface Ubuntu. Dalam beberapa tahun terakhir, tampilan Ubuntu telah mengalami beberapa perubahan besar. Dari penggunaan Unity Interface hingga GNOME, setiap interface memiliki kelebihan dan kekurangannya masing-masing.
GNOME: Antarmuka Default Ubuntu Saat Ini
Sejak rilis Ubuntu versi 17.10, GNOME menjadi interface default. GNOME dikenal simpel dan elegan, cocok buat kamu yang suka tampilan minimalis.
Unity: Antarmuka Ubuntu Terdahulu
Unity adalah antarmuka yang digunakan sebelum GNOME mengambil alih. Unity memiliki sidebar yang unik di bagian kiri layar yang memudahkan akses ke aplikasi favorit.
Mengapa Harus Mengganti Tampilan Ubuntu?
Mengganti tampilan Ubuntu tidak hanya sekadar soal estetika. Tampilan yang lebih personal bisa meningkatkan produktivitas dan kenyamanan saat bekerja. Selain itu, tampilan yang menarik bisa jadi mood booster saat menjalan aktivitas sehari-hari. Jadi, yuk kita eksplor cara-cara seru untuk mengubah tampilan Ubuntu!
Cara Mengganti Tema di Ubuntu dengan Mudah
Mengganti tema adalah langkah pertama untuk merombak tampilan Ubuntu. Ada banyak tema yang bisa membuat tampilan Ubuntu kamu jadi lebih keren dan eye-catching.
Menginstal GNOME Tweaks
Sebelum bisa mengganti tema, kamu perlu menginstal aplikasi GNOME Tweaks. Aplikasi ini memungkinkan kamu untuk mengubah tema, ikon, dan banyak lagi.
sudo apt update
sudo apt install gnome-tweaksPilih dan Install Tema Favoritmu
Setelah GNOME Tweaks terinstal, kamu bisa mulai mencari dan menginstal tema baru. Berikut adalah beberapa sumber tema populer yang bisa kamu coba:
- Gnome-look.org: Sumber utama untuk berbagai tema keren.
- Noobiee.com: Tempat beberapa tutorial tentang custom Ubuntu dan referensi tema.
Mengaplikasikan Tema
Setelah tema terunduh, buka GNOME Tweaks dan navigasi ke bagian Appearance. Di sana, kamu bisa memilih dan menerapkan tema yang sudah terinstall.
Mengganti Ikon Ubuntu Agar Tampil Semakin Menarik
Tidak hanya tema, ikon juga mempengaruhi penampilan sistem kamu. Dengan ikon yang unik, Ubuntu kamu bisa nampak lebih personalized.
Unduh Paket Ikon
Seperti tema, ikon bisa diunduh dari sumber-sumber online. Beberapa paket ikon populer adalah Papirus, Numix, dan La Capitaine.
Aplikasikan Ikon
Setelah instal ikon, kembali lagi ke GNOME Tweaks dan navigasi ke bagian Icons untuk menerapkan paket ikon yang baru.
Kustomisasi Desktop Menggunakan Dock dan Extensions
Bagian penting lain dari tampilan Ubuntu adalah dock dan extensions. Dengan kustomisasi dock dan extensions, kamu bisa menambahkan fitur-fitur keren dan esensial ke desktop kamu.
Memasang Dock
Install aplikasi seperti Dash to Dock untuk menyesuaikan dock pada desktop Ubuntu-mu. Kamu bisa mengatur posisi, transparansi, dan banyak lagi.
Extensions
Extensions di GNOME adalah cara hebat untuk menambahkan fungsionalitas baru. Kunjungi extensions.gnome.org untuk menemukan ekstensi yang sesuai kebutuhanmu.
Tips dan Trik Kustomisasi Ubuntu
Berikut beberapa tips dan trik tambahan untuk memaksimalkan kustomisasi Ubuntu:
-
Backdrop Customization: Ganti wallpaper secara berkala untuk memberikan nuansa fresh. Website seperti wallhaven.cc menawarkan ribuan wallpaper gratis.
-
Font Customization: Ubah fonts default untuk membawa suasana baru. Cek bagian Fonts di GNOME Tweaks.
-
Sound Customization: Mengganti sound themes Ubuntu buat nuansa baru setiap kali ada notifikasi.
Permasalahan Umum dan Solusinya
Saat mengganti tampilan Ubuntu, mungkin kamu akan menghadapi beberapa kendala. Berikut beberapa solusi yang bisa dicoba:
Kesalahan UI dan Bug Tema
Jika tampilan jadi berantakan, coba kembali ke tema default atau cari versi tema yang lebih baru.
Problema Icon Tidak Muncul
Pastikan ikon sudah terinstall di direktori yang benar, biasanya di /usr/share/icons atau ~/.icons.
Kesimpulan: Bagaimana Membuat Ubuntu Terlihat Keren dan Fungsional
Mengganti tampilan Ubuntu bisa jadi hal yang menyenangkan sekaligus menantang. Dengan langkah-langkah di atas, kamu bisa membuat Ubuntu terlihat lebih keren, personal, serta fungsional sesuai kebutuhanmu. Ingat, kunci dari kustomisasi adalah eksplorasi! Jadi jangan ragu untuk mencoba berbagai tema, ikon, dan extensions.
FAQ Mengenai Cara Mengganti Tampilan Ubuntu
-
Apakah mengganti tampilan Ubuntu bisa mempengaruhi performa komputer?
Tergantung pada tema dan extensions yang Anda gunakan. Beberapa tema atau extensions yang berat mungkin bisa mempengaruhi performa, terutama jika spesifikasi komputer kamu rendah.
-
Apakah mengganti tampilan Ubuntu aman?
Mengubah tampilan dengan tema yang tersedia umumnya aman. Namun, selalu unduh tema dari sumber tepercaya untuk menghindari malware.
-
Bagaimana cara uninstall tema atau ikon yang tidak diinginkan?
Anda bisa menghapus folder tema atau ikon secara manual dari direktori
/usr/share/themesatau/usr/share/icons. -
Apakah kustomisasi ini akan hilang setelah upgrade Ubuntu?
Biasanya, pengaturan tampilan akan ter-reset setelah upgrade mayor. Disarankan untuk mencatat tema dan ikon yang Anda gunakan.
-
Bisakah saya membuat tema atau ikon sendiri?
Tentu saja! Membuat tema atau ikon memerlukan keterampilan desain grafis dan pengetahuan bahasa pemrograman seperti CSS atau SVG. Banyak tutorial online yang bisa memandu Anda.
#caramenggantitampilanubuntu #mengubahtampilanubuntu #kustomisasiubuntu #tampilanubuntubaru #ubuntudesktoppersonalisasi