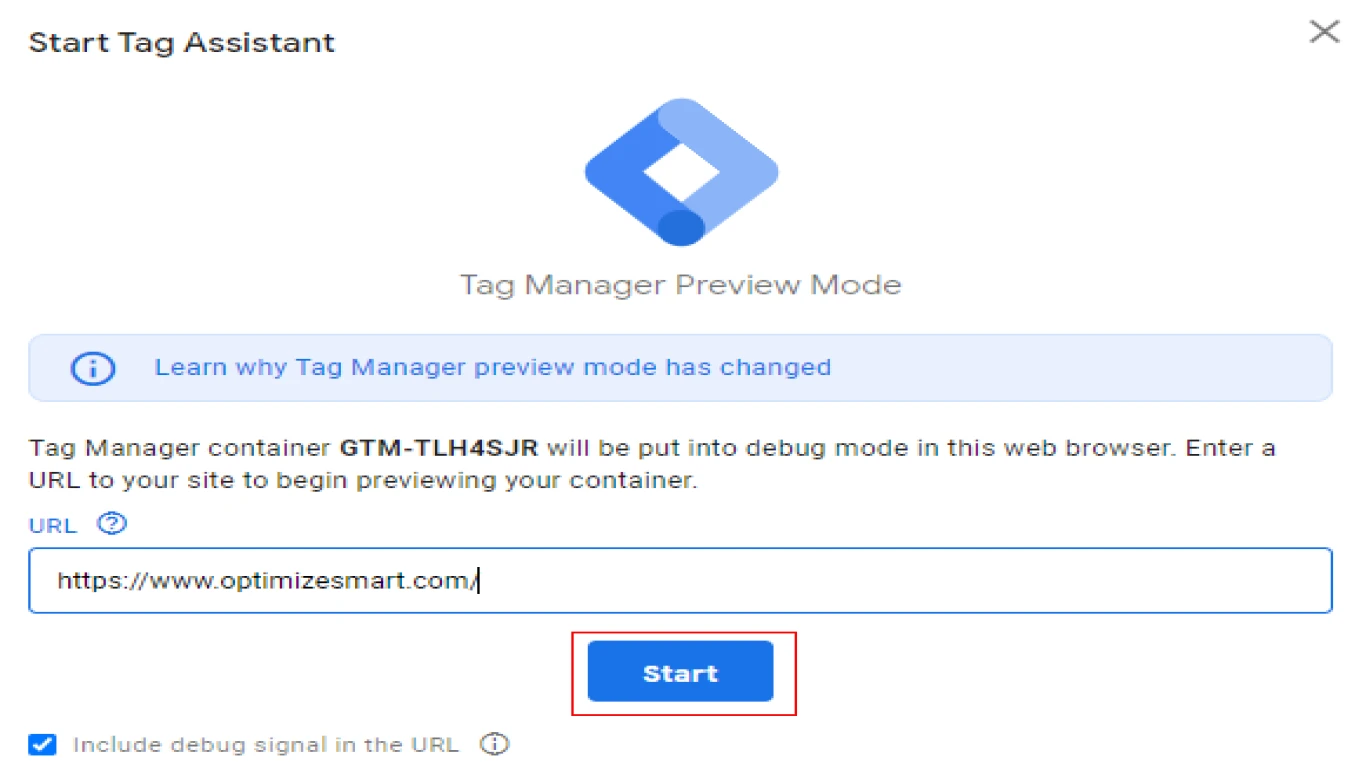Cara Menggunakan Google Tag Manager di WordPress
Cara Menggunakan Google Tag Manager di WordPress: Panduan Lengkap untuk Pemula
Halo, guys! Kamu pasti sudah nggak asing lagi sama yang namanya Google Tag Manager alias GTM. Buat yang belum tahu, ini adalah alat yang super penting buat nge-track segala aktivitas di website kamu tanpa harus ribet ubah-ubah kode. Yuk, kali ini kita bakal bahas cara menggunakan Google Tag Manager di WordPress secara tuntas.
Apa Itu Google Tag Manager dan Kenapa Harus Diintegrasikan dengan WordPress?
Sebelum kita nyemplung lebih dalam, penting banget nih buat jabarin sedikit tentang Google Tag Manager. GTM adalah tool gratis dari Google yang bikin proses menambah dan mengelola tag di website jadi gampang banget. Jadi, kamu nggak perlu bolak-balik coding segala macam, cukup satu platform aja buat manage semuanya.
Mengapa harus integrasi Google Tag Manager di WordPress?
- Efisiensi waktu: Ga perlu deh buang-buang waktu setiap kali pengen masang tracking baru.
- Kemudahan update: Gak usah khawatir nanti kalau ada update, tinggal atur lewat GTM.
- Gratis: Siapa sih yang gak suka sama barang gratisan?
Memulai Instalasi: Cara Menggunakan Google Tag Manager di WordPress untuk Pemula
Oke, mari kita masuk step-by-step cara menggunakan Google Tag Manager ini, biar gak nyasar yuk!
1. Membuat Akun dan Kontainer Google Tag Manager
Langkah pertama pastinya bikin akun di Google Tag Manager dulu dong. Kalau belum punya, ikutin aja step berikut:
- Buka situs Google Tag Manager.
- Sign in pakai akun Google kamu.
- Klik “Create Account” dan isi informasi yang diminta.
- Buat "Container" untuk website WordPress kamu.
2. Mengambil Kode Tag Manager untuk WordPress
Setelah bikin akun dan kontainer, kamu bakal dikasih dua kode script yang penting banget buat disisipkan di website WordPress kamu. Ini nih kodenya kita sebut kode GTM:
- Kode pertama masuk di bagian
<head>. - Kode kedua sedikit berbeda, masuk di after
<body>.
3. Menambahkan Kode GTM ke WordPress
Oh iya, ada beberapa cara untuk masang kode GTM di WordPress ini. Bisa pakai plugin, bisa juga manual masukin ke theme:
Menggunakan Plugin
- Install Plugin “Insert Headers and Footers” dari dashboard WordPress kamu.
- Masuk ke Settings → Insert Headers and Footers.
- Paste kode GTM di kolom Header dan Body Anda.
Secara Manual
- Masuk ke file
header.phpdi theme WordPress. - Paste Kode pertama GTM sebelum tag
</head>. - Masukkan Kode kedua setelah
<body>tag.
4. Verifikasi Instalasi GTM di WordPress
Setelah semua langkah sudah kamu terapin, saatnya untuk memastikan instalasi GTM kamu berhasil:
- Buka Chrome, dan install extension “Tag Assistant”.
- Buka website WordPress kamu.
- Klik ikon Tag Assistant untuk melihat apakah tag sudah terdeteksi dengan benar.
Mengoptimalkan Penggunaan Google Tag Manager di WordPress agar Website Makin Optimal
Sekarang, setelah instalasi dasar selesai, saatnya kita gaungkan beberapa cara lagi biar penggunaan Google Tag Manager di WordPress makin maknyus!
1. Menambah Google Analytics melalui Google Tag Manager
Langkah pertama yang bisa kamu cobain adalah memasang Google Analytics dengan bantuan GTM:
- Pada dashboard Google Tag Manager, klik “Add a new tag”.
- Pilih Google Analytics: Universal Analytics.
- Isi Tracking ID dari akun Google Analytics kamu.
- Setelah itu, tetapkan “All Pages” di Triggering.
2. Memasang Facebook Pixel Melalui GTM
Kalau target kamu banyak dari sosial media, pastikan kamu memasang Facebook Pixel juga!
- Buat tag baru di GTM dengan tipe Custom HTML.
- Masukkan kode Facebook Pixel yang diperoleh dari FB Ads Manager.
- Tetapkan “All Pages” pada Triggering.
3. Memanfaatkan Variabel dan Triggers Lainnya
Di GTM, kamu punya banyak kemungkinan! Misalnya aja buat nge-track form submission, outbound link, klik button, dan lainnya. Tinggal mainkan variabel dan trigger sesuai kebutuhan website kamu.
4. Membuat Tag-tagnya Semakin Rapi dan Terstruktur
Ketika membuat tag bisa banget lakukan pengelompokkan berdasarkan kategori. Misalnya, tag untuk marketing, tag SEO, dan lainnya. Supaya gampang banget buat ngecek ulang pas butuh.
Kesimpulan: Kenapa Integrasi Google Tag Manager di WordPress Sangat Penting?
Mengimplementasikan Google Tag Manager di WordPress beneran bisa jadi game changer buat website kamu. Bukan hanya memudahkan manajemen tag, ini juga bisa meminimalisir error saat update script baru biar makin optimal! Jadi, gak ada alasan lagi buat ngga coba. Selamat mencoba!
FAQ tentang Google Tag Manager di WordPress
-
Apakah Google Tag Manager bisa digunakan di WordPress Free?
Tentu dong, GTM bisa digunakan si pengguna WordPress gratis ataupun berbayar. Asalkan bisa akses edit theme atau pakai plugin seperti “Insert Headers and Footers”.
-
Apa yang harus dilakukan jika Tag Manager tidak terdeteksi?
Pastikan kode GTAudah kamu sisipkan dengan benar, dan gunakan Chrome Tag Assistant untuk troubleshoot tag yang kamu pasang.
-
Apakah kemampuan coding dibutuhkan untuk menggunakan Google Tag Manager?
Gak perlu jago banget sih, bro. Asal ngerti basic pemasangan kode dan bisa ngikutin langkah-langkah yang ada, udah cukup.
-
Bagaimana cara menghapus tag yang tidak lagi digunakan di GTM?
Kamu bisa masuk ke dashboard GTM, pilih tag yang mau dihapus, klik tiga titik di sisi kanan dan pilih delete.
-
Apakah GTM dapat mengurangi kecepatan website WordPress?
Selama dipasang dan dikelola dengan tepat, GTM tidak akan mempengaruhi kecepatan website kamu significantly.
#cara-menggunakan-google-tag-manager #google-tag-manager #penggunaan-google-tag-manager-wordpress #google-tag-manager-wordpress #cara-memasang-google-tag-manager