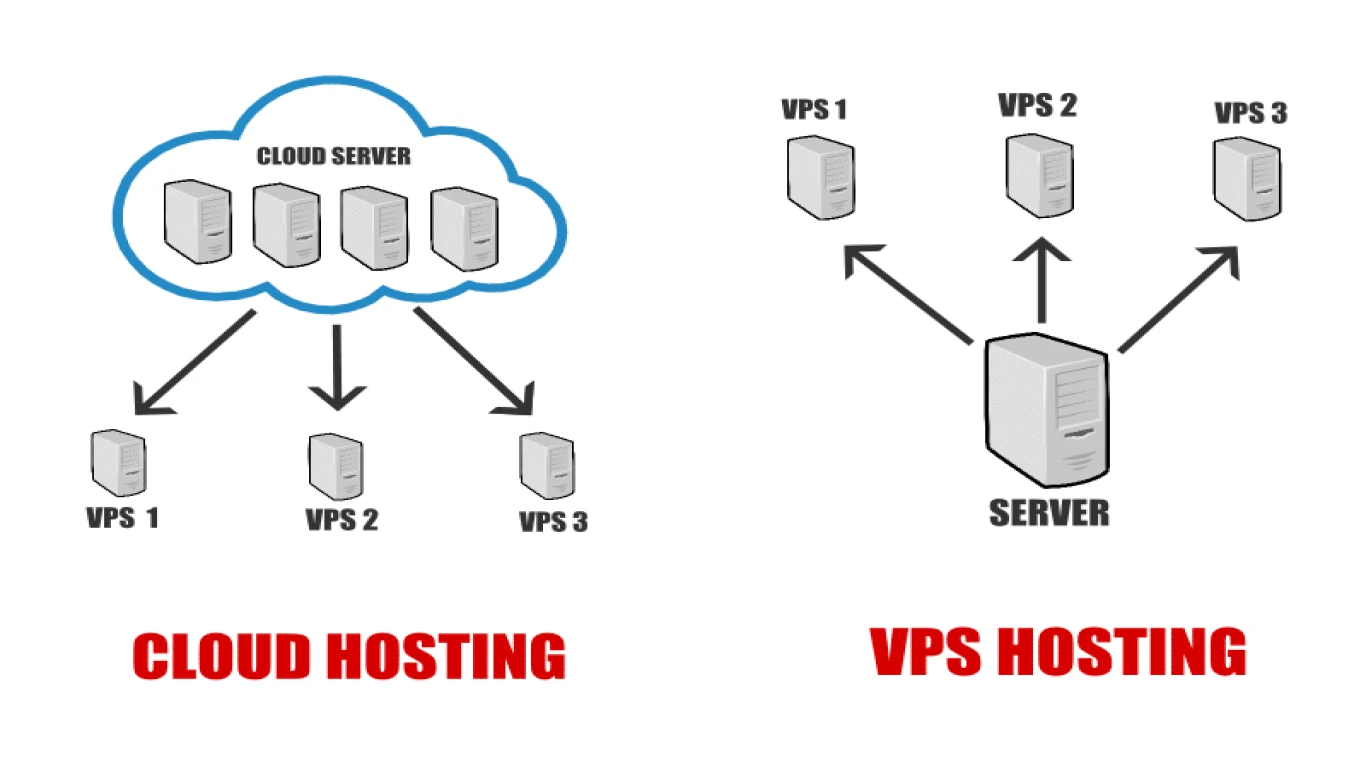Cara Menggunakan VPS untuk Website WordPress
Cara Menggunakan VPS untuk Website WordPress: Panduan Lengkap dan Praktis ala Anak Gaul Jakarta Selatan
Siapa di sini yang pengen punya website keren dan powerfull, tp bingung mau pilih hosting yang mana? Jangan khawatir! Gue bakal bahas tentang cara menggunakan VPS untuk website WordPress yang kece abis. Yuk, simak ulasan lengkapnya!
Apa Itu VPS dan Kenapa Harus Menggunakannya untuk WordPress?
VPS atau Virtual Private Server itu kayak rumah pribadi loh buat website lo. Jadi, dibanding shared hosting yang kayaknya lo numpang, VPS itu enak bisa leluasa. Nah, ini dia alasan kenapa kalian harus pakai VPS buat WordPress:
- Kinerja Lebih Baik: WordPress lo bakal lebih ngebut dan stabil.
- Kendali Penuh: Lo bisa setting sesuai kebutuhan.
- Keamanan Lebih Baik: Karena dedicated, otomatis lebih aman dari gangguan.
Langkah Awal Cara Menggunakan VPS untuk Website WordPress
Sebelum kita lanjut ke detail gimana cara setting VPS buat WordPress, ada baiknya lo siapin hal-hal berikut:
- Pilih Layanan VPS: Banyak provider yang bisa lo pilih kayak DigitalOcean, Vultr, atau Linode. Pilih yang sesuai budget dan kebutuhan.
- Domain Name: Pastikan lo udah punya domain yang catchy buat brand lo.
- Koneksi Internet Stabil: Karena bakal sering mantengin dashboard, pastiin koneksi internet lo aman.
Memasang LAMP Stack di VPS: Langkah Pertama Wajib Sebelum WordPress
Supaya WordPress bisa berjalan dengan lancar, lo butuh LAMP Stack (Linux, Apache, MySQL/MariaDB, PHP). Berikut adalah langkah-langkahnya:
Menginstal Linux di VPS
- Banyak distribusi yang bisa lo pakai, seperti Ubuntu atau CentOS.
- Rekomendasi gue sih pakai Ubuntu, soalnya gampang banget tutorialsnya.
Menginstal Apache
- Login ke VPS pakai SSH.
- Ketik
sudo apt update. - Install Apache dengan
sudo apt install apache2.
Setup MySQL/MariaDB untuk Database WordPress
- Jalankan
sudo apt install mysql-server. - Amankan MySQL dengan perintah
sudo mysql_secure_installation. - Buat database baru untuk WordPress.
Instal PHP untuk WordPress
- Ketik
sudo apt install php libapache2-mod-php php-mysql. - Cek versi PHP dengan
php -vbuat pastiin instalasi sukses.
Langkah Berikutnya: Instalasi WordPress di VPS
Setelah LAMP Stack udah siap, saatnya nginstal WordPress. Gampang kok, ikutin aja langkah berikut:
Download dan Ekstrak WordPress
- Download WordPress versi terbaru dengan
wget https://wordpress.org/latest.tar.gz. - Ekstrak file dengan
tar -xvzf latest.tar.gz. - Pindahin file WordPress ke folder web root (
/var/www/html).
Menentukan Konfigurasi Basis Data WordPress
- Rename file
wp-config-sample.phpjadiwp-config.php. - Edit file tersebut pakai editor favorit lo, kayak nano atau vim.
- Isi detail database: nama DB, username, dan password.
Mengatur Hak Akses Folder
- Ubah kepemilikan file dengan perintah
sudo chown -R www-data:www-data /var/www/html/wordpress. - Set aksesnya jadi lebih fleksibel
sudo chmod -R 755 /var/www/html/wordpress.
Menghubungkan Domain ke VPS
Agar website lo bisa diakses via domain, lo perlu setting DNS. Gampang banget:
- Masuk ke penyedia domain lo, dan tambahin A record.
- Set A record ke IP VPS lo.
- Tunggu propagasi DNS, biasanya butuh waktu beberapa jam.
Mengoptimalkan Kecepatan WordPress di VPS
Gak cuma bisa punya resource yang gede, lo juga bisa ngatur kecepatan WordPress di VPS biar makin ngebut:
- Caching: Install plugin caching kayak W3 Total Cache atau WP Super Cache.
- Content Delivery Network (CDN): Pakai CDN kayak Cloudflare biar akses dari berbagai tempat lebih cepat.
- Optimalisasi Gambar: Pakai plugin semacam Smush atau EWWW Image Optimizer.
Keamanan Tambahan: Lindungi WordPress dan VPS dari Serangan
- Firewall: Aktifkan firewall kayak UFW atau iptables di VPS.
- SSL: Pasang SSL Certificate dari Let's Encrypt secara gratis buat keamanan.
- Backup Rutin: Pastikan lo backup secara rutin data WordPress lo.
Memantau Performa VPS
Jangan sampe lupa buat sering-sering cek performa VPS lo. Pakai tool monitoring kayak:
- New Relic
- Datadog
- Munin
Troubleshooting Umum: Mengatasi Masalah yang Sering Ditemui
Kadang ada aja masalah yang timbul. Tenang, ini dia solusi buat problem yang sering ditemui:
- 403 Forbidden: Cek permissions file dan directory, biasanya salah setting.
- 500 Internal Server Error: Sering terjadi karena masalah pada file .htaccess.
- Database Connection Error: Pastikan kredensial di
wp-config.phpbenar.
Kesimpulan: Kenapa dan Bagaimana Cara Menggunakan VPS untuk Website WordPress
Pake VPS buat WordPress itu bener-bener keputusan yang bijak kalo lo mau situs lo performa maksimal. Dari kesimpulan ini, kita bisa liat bahwa kendali lebih dan keamanan yg mendingan bisa ngasih peace of mind buat lo.
Keywords utama kita, yaitu "Cara Menggunakan VPS untuk Website WordPress," harus lo ingat dan jadi pedoman tiap kali ngadepin masalah atau bingung ngatur server.
FAQ: Pertanyaan yang Sering Diajukan Tentang VPS dan WordPress
1. Kenapa harus pilih VPS dibanding shared hosting?
Karena VPS ngasih resource dedicated yang jauh lebih powerful buat kebutuhan WordPress lo dibanding shared hosting.
2. Berapa sih harga VPS itu?
Tergantung provider! Mulai dari yang harganya kantong pelajar sampai yang mahal. Biasanya mulai $5 per bulan.
3. Perlu skill tertentu gak buat ngelola VPS?
Gak perlu jago banget kok. Asal lo bisa ngikutin tutorial dan mau belajar, pasti bisa. Apalagi internet penuh sumber belajar.
4. Apa beda VPS dan dedicated server?
VPS itu kayak sim pen house, lo punya space gede, tp masih satu gedung. Dedicated server kayak bangunannya milik lo sendiri.
5. Bagaimana cara memastikan WordPress di VPS aman?
Aktifin firewall, update WordPress dan plugin secara rutin, dan pake SSL Certificate buat secure connection.
#cara menggunakan vps #vps untuk wordpress #cara setting vps wordpress #setup vps untuk website #panduan vps website