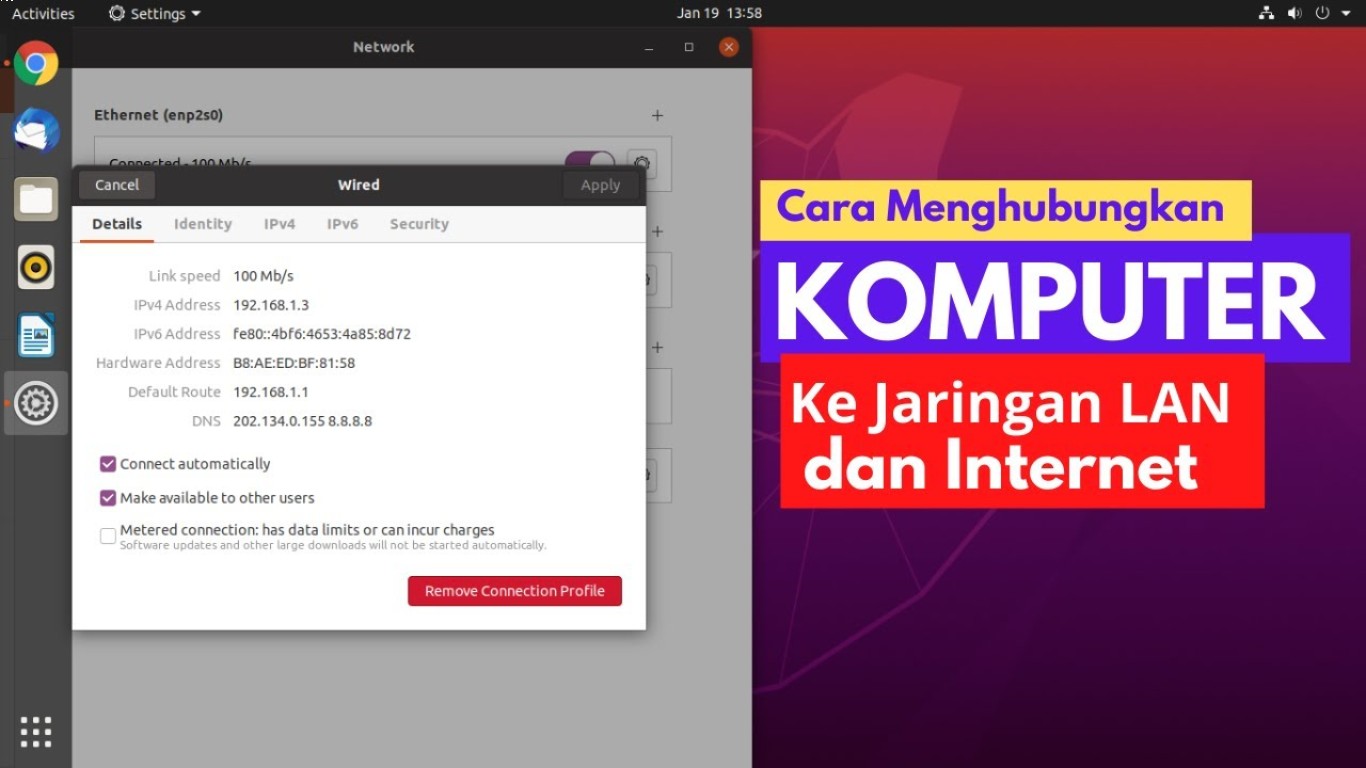Cara Menghubungkan Ubuntu dengan Server Jarak Jauh
Cara Menghubungkan Ubuntu dengan Server Jarak Jauh
Mungkin kalian pernah terbayang untuk mengelola server dari jarak jauh, entah itu untuk keperluan belajar, mengelola website, atau bahkan melakukan pemrograman. Nah, dalam artikel kali ini kita bakal membahas secara mendalam cara menghubungkan Ubuntu dengan server jarak jauh. Dengan mengikuti langkah-langkah ini, kalian akan bisa mengakses server tanpa perlu berada di dekatnya. Yuk, kita mulai!
Apa Itu SSH?
Sebelum kita masuk ke tutorial, ada baiknya kita memahami apa itu SSH. SSH (Secure Shell) adalah protokol yang memungkinkan kita untuk mengakses komputer atau server lain melalui jaringan dengan aman. Protokol ini mengenkripsi semua data yang ditransfer, sehingga sulit untuk disadap oleh pihak ketiga. Ini yang bikin SSH jadi pilihan utama untuk mengelola server.
Kenapa Memilih SSH?
- Keamanan: SSH mengenkripsi data yang dikirimkan dan menerima, sehingga menjamin keamanan informasi yang ditransfer.
- Fleksibilitas: Dapat digunakan untuk melakukan lebih dari sekedar remote login. SSH juga mendukung tunneling dan port forwarding.
- Bersifat Open-Source: SSH tersedia secara gratis dan banyak didukung oleh berbagai sistem operasi, termasuk Linux dan Ubuntu!
Persyaratan Sebelum Menghubungkan
Sebelum kita mulai menghubungkan ke server, ada beberapa persyaratan yang perlu dipenuhi:
- Akses ke Server: Pastikan kalian punya akses ke server jarak jauh. Kalian biasanya akan membutuhkan alamat IP dan port (defaultnya adalah 22).
- Terminal di Ubuntu: Kalian harus familiar dengan terminal di Ubuntu karena semua perintah akan dimasukkan di sini.
- Kunci SSH (Opsional): Meskipun kalian bisa menggunakan password untuk login, menggunakan kunci SSH jauh lebih aman dan nyaman.
Langkah-langkah Menghubungkan Ubuntu dengan Server Jarak Jauh
Langkah 1: Memperbarui Sistem
Sebelum kita mulai, pastikan bahwa sistem kalian sudah diperbarui. Akses terminal dan jalankan perintah berikut:
sudo apt update && sudo apt upgrade -y
Dengan perintah di atas, kalian akan mendapatkan semua update yang diperlukan.
Langkah 2: Menginstal OpenSSH
Kalian perlu memastikan bahwa OpenSSH sudah terinstal di Ubuntu. Untuk menginstalnya, jalankan perintah berikut:
sudo apt install openssh-client
Setelah instalasi selesai, kalian bisa mengecek apakah OpenSSH sudah terpasang dengan benar.
Langkah 3: Menghubungkan ke Server Melalui SSH
Sekarang, saatnya menghubungkan ke server jarak jauh. Gunakan perintah berikut:
ssh username@alamat_IP_server
Gantilah username dengan nama pengguna di server dan alamatIPserver dengan alamat IP target.
Jika ini pertama kalinya kalian menghubungkan ke server itu, akan muncul peringatan yang meminta kalian untuk mengkonfirmasi kepercayaannya. Ketik yes untuk melanjutkan.
Kemudian, masukkan password untuk login. Jika semua berjalan lancar, kalian sudah terhubung ke server!
Langkah 4: Menggunakan Kunci SSH untuk Keamanan Tambahan
Untuk meningkatkan keamanan, sangat disarankan menggunakan kunci SSH. Berikut adalah langkah-langkahnya:
Membuat Kunci SSH:
Jalankan perintah berikut untuk membuat pasangan kunci:
ssh-keygen -t rsa -b 2048
Tekan Enter untuk menerima lokasi penyimpanan default atau masukkan nama file lain jika ingin.
Menyalin Kunci Publik ke Server:
Untuk menyalin kunci publik ke server, gunakan perintah ini:
ssh-copy-id username@alamat_IP_server
Masukkan password saat diminta.
Setelah langkah ini, kalian bisa login ke server tanpa memasukkan password!
Langkah 5: Memastikan Koneksi Aman
Pastikan saat menghubungkan ke server, kalian selalu menggunakan port yang aman. Secara default, SSH menggunakan port 22. Namun untuk menghindari serangan umum, banyak administrasi server yang mengubah port ini ke angka yang lebih tinggi. Jika server menggunakan port yang berbeda, kalian bisa menggunakan flag -p seperti di bawah ini:
ssh -p port_number username@alamat_IP_server
Gantilah port_number dengan nomor port yang sesuai.
Menavigasi Setelah Terhubung
Setelah berhasil terhubung ke server, kalian akan berada di shell server yang dapat kalian kelola. Beberapa perintah dasar yang perlu tahu:
ls: Menampilkan daftar file dalam direktori saat ini.cd: Mengubah direktori.pwd: Menunjukkan direktori kerja saat ini.exit: Keluar dari sesi SSH.
Kesimpulan
Menghubungkan Ubuntu dengan server jarak jauh menggunakan SSH itu mudah dan aman asalkan kalian mengikuti langkah-langkah yang tepat. Dengan memahami cara kerja SSH, kalian bisa lebih leluasa mengelola server tanpa harus berada di lokasi fisik yang sama. Pastikan selalu menggunakan praktik keamanan terbaik, seperti menggunakan kunci SSH, untuk melindungi data kalian selama koneksi.
FAQ
1. Apa yang harus dilakukan jika saya lupa password SSH?
Kalian akan perlu mereset password dari pengguna di server. Ini tergantung pada kontrol panel server atau distribusi Linux yang digunakan.
2. Bagaimana cara mengubah port SSH di server?
Edit file konfigurasi SSH dengan menjalankan perintah sudo nano /etc/ssh/sshd_config dan ubah baris Port 22 ke port yang baru. Jangan lupa untuk merestart layanan SSH.
3. Apakah saya bisa menggunakan SSH tanpa kunci?
Ya, kalian bisa menggunakan SSH hanya dengan username dan password, tetapi ini tidak seaman menggunakan kunci SSH.
4. Apa itu Tunneling SSH?
Tunneling SSH memungkinkan kalian untuk mengalihkan port TCP ke server lain melalui koneksi SSH yang diamankan, memberikan solusi untuk keamanan yang lebih baik.
5. Apakah SSH tersedia di Windows?
Ya, Windows 10 dan versi lebih baru telah menyediakan klien SSH di dalam Command Prompt dan PowerShell.
Dengan langkah-langkah di atas, kalian seharusnya sudah siap untuk menghubungkan Ubuntu dengan server jarak jauh. Selamat mencoba dan semoga berhasil!
#cara #menghubungkan #ubuntu #server #jarak #jauh