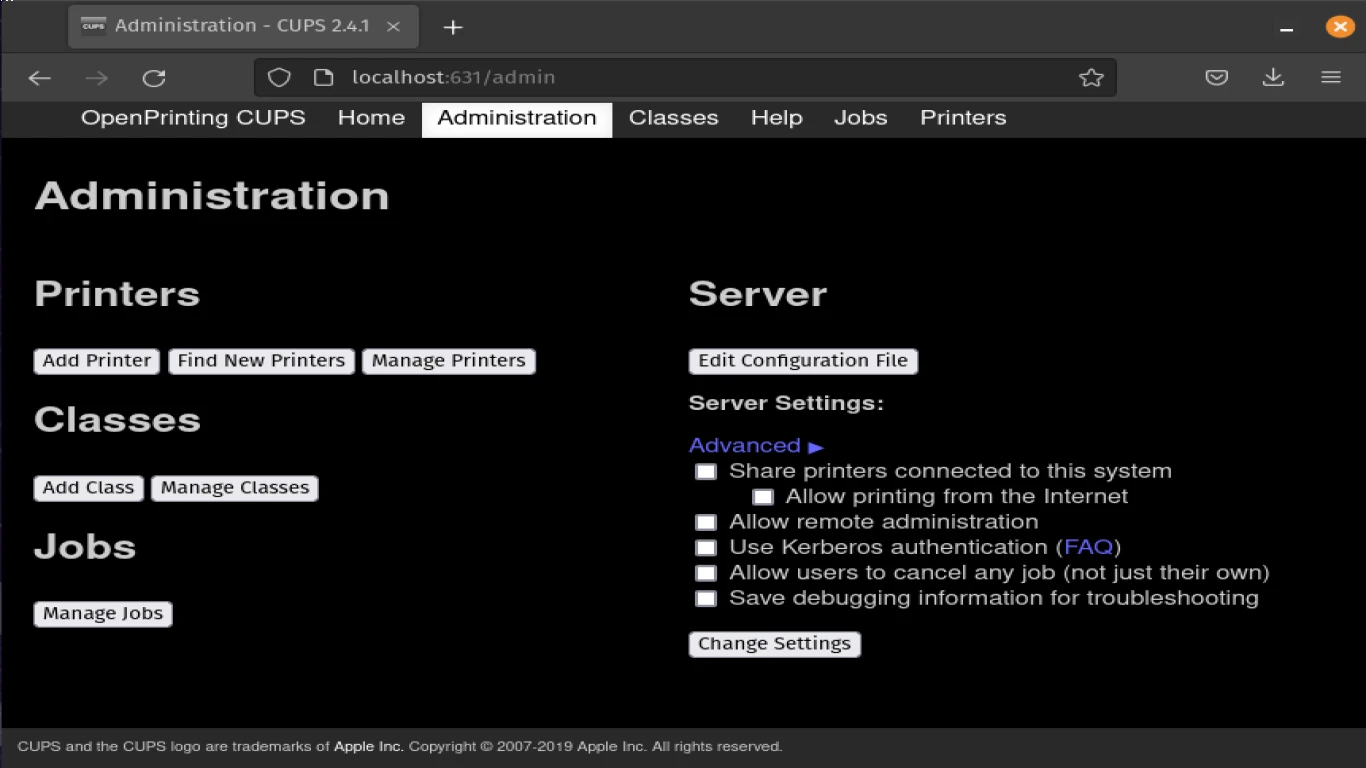Cara Menyambungkan Printer di Ubuntu
Cara Menyambungkan Printer di Ubuntu: Panduan Lengkap dan Mudah
Hey guys! Jadi sobat semua udah pernah kan ngalamin yang namanya bingung banget waktu mau menyambungkan printer di Ubuntu? Tenang aja, kali ini gue bakal bahas tuntas cara paling simpel buat nyelesaiin masalah ini. Udah siap? Yuk kita mulai!
1. Mengapa Printer di Ubuntu Kadang Susah Nyambung?
Sebelum kita masuk ke langkah-langkah teknis, yuk kita bahas dulu kenapa sih printer di Ubuntu itu kadang lebih ribet dibandingkan dengan sistem operasi lain. Ini mungkin karena Ubuntu, sebagai OS open source, enggak menyediakan driver printer bawaan sebanyak Windows atau macOS. Makanya, kita mesti sedikit extra effort buat connect-in printer kita.
2. Persiapan Awal Sebelum Menyambungkan Printer di Ubuntu
Sebelum mulai, pastiin dulu:
- Printer dan komputer kamu sudah terkoneksi dengan listrik.
- Kabel koneksi (USB atau kabel jaringan) dalam keadaan baik.
- Punya akses ke internet buat download driver kalau perlu.
3. Cara Menyambungkan Printer di Ubuntu via USB
Langkah pertama yang bakal kita bahas adalah nyambungin printer di Ubuntu via USB. Berikut caranya:
-
Hubungkan Printer dengan Kabel USB
- Colokin kabel USB dari printer ke port USB di komputer kamu.
- Tunggu beberapa detik hingga sistem mengenali printer.
-
Buka Pengaturan Printer di Ubuntu
- Klik ikon Settings di Ubuntu, temukan menu Printers.
- Kalau udah ada di menu Printers, biasanya Ubuntu bakal auto-detect printer yang baru aja dikoneksikan.
-
Menambah Printer
- Klik tombol Add buat nambahin printer baru.
- Ikuti petunjuk yang muncul di layar. Biasanya Ubuntu udah otomatis detect dan nyediain driver buat printer kamu.
4. Cara Menyambungkan Printer Nirkabel di Ubuntu
Kalau printer kamu udah support nirkabel, yuk mari kita sambungkan printer di ubuntu via Wi-Fi.
-
Siapkan Printer untuk Mode Nirkabel
- Pastikan printer sudah terhubung dengan jaringan Wi-Fi yang sama dengan komputermu.
-
Setting di Komputer
- Buka System Settings di Ubuntu, lalu pilih Printers.
- Klik Add dan cari printer dari daftar yang tersedia.
-
Install Driver Jika Diperlukan
- Beberapa printer mungkin membutuhkan driver tambahan, yang bisa kamu download dari website resmi pabrikannya.
5. Install Driver Printer di Ubuntu
Kadang Ubuntu belum punya driver lengkap buat printer tertentu, jadi kita perlu nginstall manual. Here's how:
-
Cari dan Unduh Driver
- Buka website resmi pabrikan printer kamu, cari driver yang sesuai dengan model printer dan versi Ubuntu kamu.
-
Instalasi Driver
- Setelah file driver terunduh, bukalah Terminal.
- Navigasi ke directory tempat file driver berada, lalu jalankan perintah instalasi sesuai petunjuk dari pabrikan.
6. Troubleshooting: Printer Tidak Terdeteksi di Ubuntu
Udah dicoba tapi printer belum nyambung juga? Tenang, kita coba beberapa tips berikut:
- Periksa Koneksi Fisik: Cek semua kabel, pastikan terpasang dengan benar.
- Restart Printer dan Komputer: Kadang solusi paling simpel justru efektif.
- Cek Pembaruan Sistem: Pastikan Ubuntu kamu up-to-date, karena terkadang bug di versi lama bisa memengaruhi deteksi perangkat.
7. Memanfaatkan CUPS untuk Manajemen Printer
CUPS (Common UNIX Printing System) adalah sistem printer di Linux termasuk di Ubuntu. Ini bisa menjadi teman baikmu untuk mengelola printer.
-
Buka CUPS di Browser
- Ketik
localhost:631di browser kamu. - Masuk ke antarmuka CUPS untuk menambah atau mengatur printer.
- Ketik
-
Tambah Printer melalui CUPS
- Pilih Administration, kemudian klik Add Printer.
- Ikuti petunjuknya untuk menambahkan printer ke sistem.
8. Menyambungkan Printer di Ubuntu untuk Jaringan Lokal
Kalau kamu mau meng-share printer di jaringan lokal:
-
Aktifkan Printer Sharing
- Buka Printers di pengaturan sistem.
- Klik Server, pilih Settings, lalu aktifkan Share printers connected to this system.
-
Setup di Komputer lain
- Komputer lain yang ingin gunakan printer ini harus mencari printer melalui menu printers di Ubuntu.
9. Cara Mencetak Dokumen di Ubuntu Usai Menyambungkan Printer
Setelah semua selesai dan printer sudah terhubung, kamu bisa cek apakah printer bekerja dengan benar:
- Buka dokumen apapun, klik Print.
- Pastikan printer yang dipilih adalah printer yang baru saja dihubungkan.
10. Rekomendasi Printer yang Kompatibel dengan Ubuntu
Buat kamu yang cari printer baru, ada beberapa rekomendasi printer yang terkenal cocok dan gampang disambungkan dengan Ubuntu:
- HP OfficeJet 5255: Ini punya keunggulan dalam hal konektivitas dan mudah diconnect-kan dengan Ubuntu.
- Epson EcoTank ET-4760: Juga cocok banget buat yang sering print banyak.
- Canon PIXMA Series: Hampir semua seri PIXMA punya driver yang support untuk Ubuntu.
Kesimpulan
Jadi, setelah melalui langkah-langkah menyambungkan printer di Ubuntu, seharusnya kalian udah bisa deh nyambungin printer dengan lancar. Jika masih ada yang kesulitan, bisa coba langkah troubleshooting atau cek lagi kompatibilitas driver printer. Semoga artikel ini membantu kamu buat ngeprint dengan lebih mudah di Ubuntu!
FAQ
-
Apakah semua printer bisa disambungkan ke Ubuntu? Nggak semua, tapi sebagian besar merk printer modern punya dukungan untuk Linux Ubuntu.
-
Bisakah saya menggunakan printer lama di Ubuntu? Bisa, asal ada driver kompatibel. Coba cek di situs pabrikan printer untuk mendapatkan driver Ubuntu.
-
Kenapa printer nirkabel saya tidak terdeteksi? Pastikan printer dan komputer terhubung ke jaringan Wi-Fi yang sama. Restart perangkat atau coba tambahkan manual melalui CUPS jika diperlukan.
-
Perlukah menggunakan software pihak ketiga untuk printer? Biasanya nggak, karena CUPS sudah cukup untuk mengatur printer di Ubuntu.
-
Apa yang saya lakukan jika printer terus offline? Cek konektivitas, restart perangkat, atau coba reinstall driver printer di Ubuntu.
Dengan artikel ini, kalian jadi makin paham cara menyambungkan printer di Ubuntu, kan? Yuk, buruan coba dan share pengalaman kalian!
#menyambungkanprinter #caramenghubungkanprinter #installprinterubuntu #printerdiubuntu #cetakdiubuntu