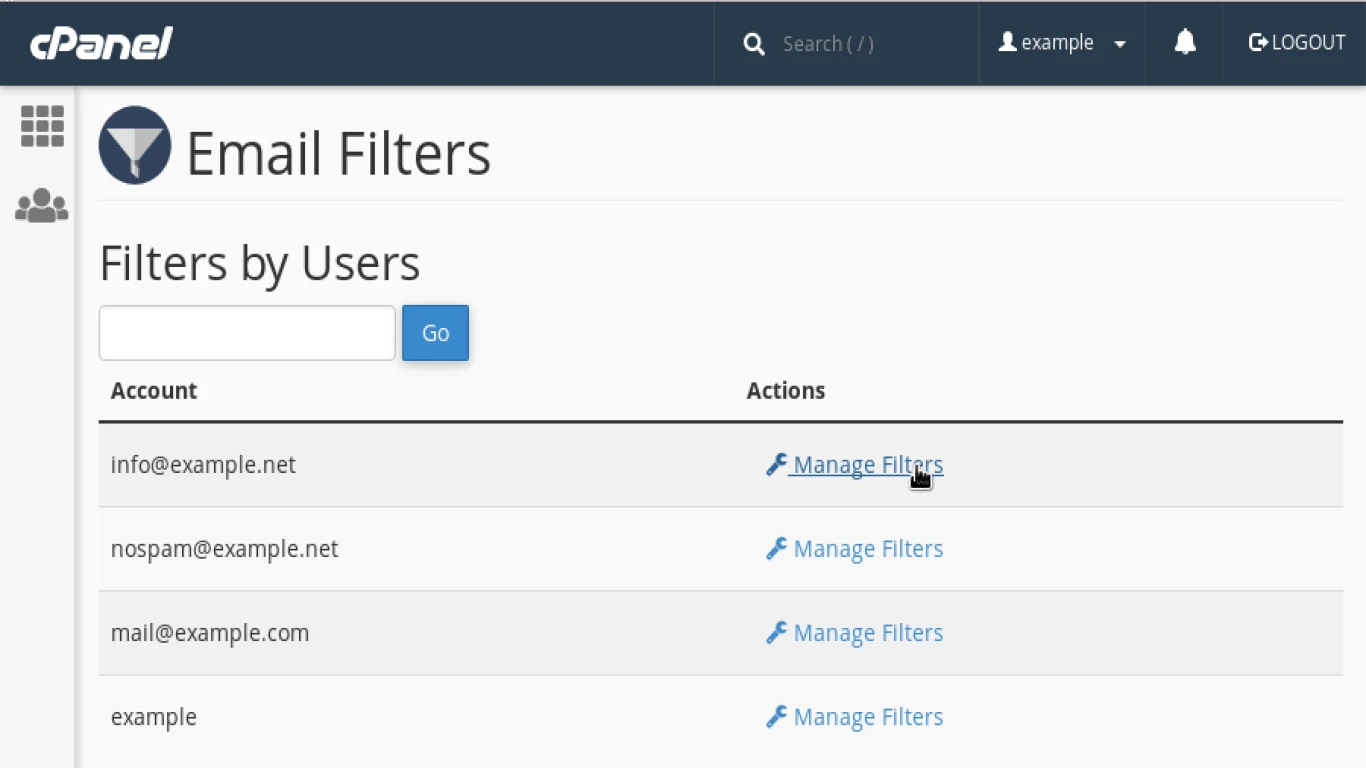Cpanel Email Management Made Simple
Cpanel Email Management Made Simple: The Ultimate Guide for Seamless Email Experience
Managing your emails effectively is crucial for not only personal communication but also for business success. If you own a website or manage one, you've probably heard about cPanel, which is a fantastic tool that simplifies the management of web hosting services, including emails. If you're wondering how to make your cPanel email management simple and efficient, you've come to the right place. In this article, we’ll dive deep into the details of cPanel Email Management Made Simple.
What is cPanel and Why is it Crucial for Email Management?
cPanel is a web-based control panel that simplifies the process of hosting a website. It enables users to manage their web hosting accounts with ease. One of the integral features of cPanel is its email management capabilities. Whether you're a small business owner or someone just starting, understanding the power of cPanel in email management can be immensely beneficial.
Key Features of cPanel Email Management
- Email Account Creation: Set up professional email accounts using your domain.
- Forwarders: Redirect emails to different addresses automatically.
- Autoresponders: Set automatic replies, perfect for when you're on vacation.
- Spam Filters: Keep unwanted emails at bay and keep your inbox clean.
- Email Filters: Organize emails by setting specific rules and actions.
Setting Up Email Accounts in cPanel: A Step-by-Step Guide
Creating an email account in cPanel is a straightforward process and can be done in just a few clicks. Here’s how to get started:
- Login to Your cPanel: Use your credentials to access the cPanel dashboard.
- Locate the Email Section: Find the 'Email Accounts' option.
- Create a New Email Account: Click on 'Create' and enter the necessary details, such as the email address and password.
- Set Optional Settings: Configure any additional settings like storage space.
- Complete the Setup: Click on 'Create' and you're done!
Best Practices for Professional Email Management in cPanel
- Use strong, unique passwords to secure your email accounts.
- Regularly update your spam filters to avoid clutter.
- Organize emails with folders and labels to boost efficiency.
Mastering Email Forwarders in cPanel for Maximum Productivity
Email Forwarders are a powerful tool within cPanel that allows you to direct incoming emails from one address to another. This feature is especially useful if you're managing multiple accounts or needing specific types of emails sent to certain teams.
How to Set Up Email Forwarders in cPanel
- Navigate to the Email Section: Go to 'Forwarders.'
- Add Forwarder: Click on 'Add Forwarder.'
- Enter Forwarding Details: Input the email address to forward from, and the destination email.
- Save Settings: Click on 'Add Forwarder' to finalize.
Tips for Efficient Use of Forwarders
- Use forwarders to consolidate important emails into a single inbox.
- Set up team-specific forwarders for departmental communications.
- Regularly review forwarders to ensure they're still needed.
Utilizing Autoresponders in cPanel to Boost Communication
Autoresponders in cPanel allow you to send automatic replies to incoming emails. This can be incredibly handy when you're out of the office or need to provide immediate acknowledgment of a message.
Setting Up an Autoresponder - Quick and Easy Steps
- Locate Autoresponders in the Email Section: Click on 'Autoresponders.'
- Add Autoresponder: Click 'Add Autoresponder.'
- Configure the Autoresponder: Enter email details, subject, and the message you want to convey.
- Specify Timing and Duration: Set the start and end dates for the autoresponder.
- Save Your Autoresponder: Click 'Create' to activate.
Practical Uses of Autoresponders
- Instant acknowledgment of receipt of emails.
- Inform correspondents about absence or expected response delay.
- Provide frequently requested information instantly.
Effective Spam Filter Management in cPanel for Cleaner Inbox
Spam emails can be a significant nuisance, cluttering up your inbox and potentially containing malicious content. cPanel offers robust spam management features to help keep your inbox spam-free.
Setting Up Spam Filters Effortlessly in cPanel
- Access the Spam Filters: Navigate to 'Spam Filters' in cPanel.
- Enable Spam Detection: Turn on the spam filter to start protecting your inbox.
- Configure Filter Settings: Adjust the sensitivity level and manage blacklists and whitelists.
- Review and Save Your Settings: Ensure everything is configured to your liking before saving.
Tips for Improving Spam Management
- Regularly check spam folders to ensure no important emails are miscategorized.
- Adjust spam sensitivity settings based on your preferences.
- Use blacklists to block persistent spam sources.
Mastering Email Filters in cPanel: Organize and Automate Your Inbox
Email filters in cPanel allow you to automate certain actions for incoming emails based on predefined rules. This is especially useful if you receive a high volume of emails and need to sort them efficiently.
How to Set Up Email Filters in cPanel
- Navigate to Email Filters: Find 'Email Filters' in the cPanel dashboard.
- Create a New Filter: Click 'Create a New Filter.'
- Define Your Criteria: Set conditions under which the filter should act, such as keyword presence.
- Select an Action: Determine what should happen to matching emails, such as moving them to a specific folder.
- Activate Your Filter: Click 'Create' to enable the filter.
Examples of Useful Email Filters
- Auto-sort newsletters into a separate folder.
- Flag important emails based on keywords.
- Delete emails from known spammers automatically.
A Comprehensive Approach to cPanel Email Backup and Security
To ensure you never lose valuable emails, regular backups and adopting security best practices are essential. Let’s explore how you can secure your emails with cPanel.
How to Perform a Full Email Backup in cPanel
- Head to Backup Section: Locate 'Backup' in cPanel.
- Select What to Backup: Choose full or partial backups.
- Download and Store Backups Safely: Keep backups in a secure location, like an external drive or cloud storage.
Email Security Best Practices
- Regularly update your passwords and security questions.
- Enable two-factor authentication if available.
- Monitor login activities to spot unusual patterns.
Conclusion: Leveraging the Power of cPanel for Advanced Email Management
cPanel offers an array of features that make email management both straightforward and powerful. By following the detailed steps outlined in this article, you can set up, organize, secure, and optimize your email communications effectively. From creating new accounts to managing spam and setting up autoresponders, the world of cPanel Email Management Made Simple is right at your fingertips. Get started today to experience seamless communication and smooth sailing in managing your emails.
Frequently Asked Questions (FAQ)
1. What is the easiest way to create multiple email accounts in cPanel at once?
While cPanel typically requires you to create email accounts manually one by one, you can use scripts or APIs if your hosting provider supports it. This can streamline the process for creating multiple accounts simultaneously.
2. How can I customize the spam filter settings for individual email accounts in cPanel?
Within the cPanel, you can adjust the spam filter settings for each email account by accessing the 'Spam Filters' section and customizing the rules based on your specific needs for each account.
3. Can autoresponders be set to only trigger during specific times of day?
cPanel's autoresponder feature primarily allows setting start and stop dates rather than specific times of day. However, you can achieve day-based automation through custom scripting if your server configuration allows it.
4. How do I know if my email forwarders are working effectively?
You can test if your email forwarders are functioning by sending a test email to the source address and confirming its receipt at the destination address. Additionally, checking logs in cPanel can provide insights into forwarder performance.
5. What should I do if I suspect my email account has been compromised?
Immediately change your email password and security questions. Review recent login activity for unusual actions. Notify your hosting provider for further assistance and possible steps to secure your account.
#cpanelemailmanagement #emailmanagementtools #simpleemailmanagement #emailsetupguide #cpanelguide