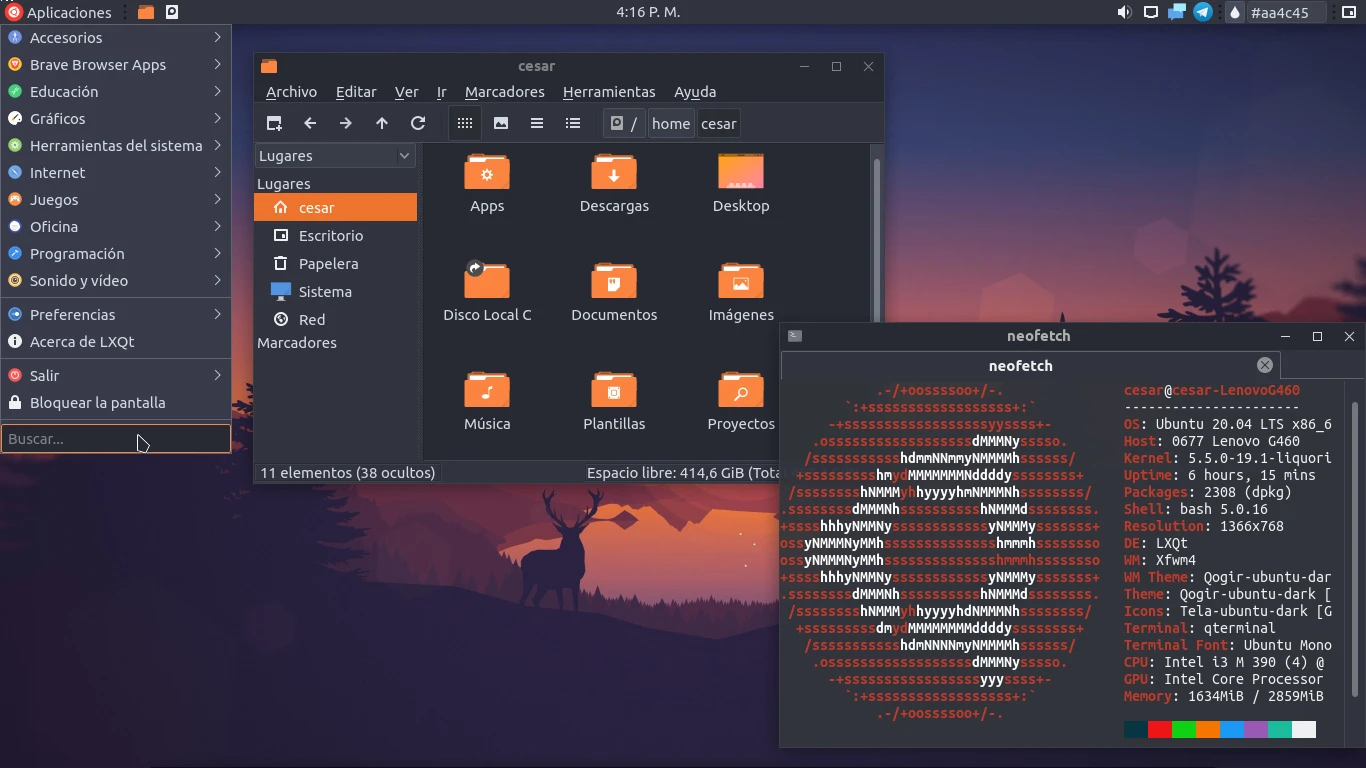Customizing Ubuntu Appearance
Customizing Ubuntu Appearance: The Ultimate Guide for a Trendy Desktop Experience
Yo, what's up, guys? So, we all love Ubuntu, right? It's super stable and totally awesome for everyday use. But let's be honest, the default look can be kinda plain. So today, we're diving deep into customizing Ubuntu appearance to make your desktop not just functional but also dope! Trust me, by the end of this, your setup is gonna look like it's straight outta a hacker's lair in a sci-fi movie.
Understanding the Basics of Ubuntu Appearance Customization
Alright, before we get into the real fun stuff, you gotta know the basics of Ubuntu customization. The Ubuntu desktop environment is mainly powered by GNOME, and it lets you tweak almost everything—from icons to themes, fonts, and more. And trust me, the possibilities are endless when it comes to customizing Ubuntu appearance. Let’s get started!
Dive into GNOME Tweaks for Basic Customization
One of the first things you need to do is install GNOME Tweaks. This is your main tool for tweaking the Ubuntu UI. To get it, open the terminal and type:
sudo apt install gnome-tweaksAfter installation, you can change the themes, fonts, icons, and manage extensions using this tool. It's straightforward and super user-friendly.
Change Themes for a Fresh Look and Feel
Changing your desktop theme is like changing your clothes; it's a quick way to switch up your vibe. There are tons of themes out there, but a few popular choices include Adapta, Arc, and Materia. You can find these themes on websites like GNOME-Look or even GitHub.
How to Install a Theme:
- Download your favorite theme.
- Extract the files into the
~/.themesdirectory. (Create this directory if it doesn’t exist.) - Open GNOME Tweaks, go to Appearance, and choose your new theme from the available options.
Icons for Added Flavor
Icons are like the accessories to your outfit—they can really pull together your whole theme. There are thousands of icon packs to choose from, but fan-favorites include Papirus, Numix, and Yaru.
How to Install Icon Packs:
- Download the icon pack.
- Extract it into the
~/.iconsdirectory. - Go back to GNOME Tweaks, hit the Appearance tab, and pick your new icon set.
Font Customization for that Extra Edge
Fonts can subtly change your entire desktop experience. Whether you prefer something modern like Fira Code or classic like Ubuntu Mono, changing fonts is a quick way to elevate your desktop look.
Changing Fonts:
- In GNOME Tweaks, navigate to the Fonts section.
- Select your preferred font for interface, document, monospace, and other text elements.
Adding Extensions to Your Arsenal
Extensions can truly revolutionize customizing Ubuntu appearance. They allow you to add features and functionalities to your desktop environment. Whether you want to add a weather widget or a clipboard manager, there's likely an extension for it.
How to Install Extensions:
- First, install the GNOME Shell integration on your browser.
- Visit extensions.gnome.org.
- Browse and install extensions that catch your eye.
Advanced Customizations for the Pros
If you're ready to take your customization game to the next level, let's talk about tweaking CSS and terminal design!
CSS for Deep GNOME Tweak Customization
For those who want total control over their Ubuntu looks, diving into the CSS of themes is a must. You can edit the theme's CSS files to change elements such as transparency, padding, and even animations.
Please Note: This is for advanced users and can potentially mess up your desktop layout if not done correctly. Always back up your files!
Terminal Customization for a Complete Makeover
The terminal is where the magic happens for many Ubuntu users. You can customize it using terminal emulators like Tilix or Terminator. Also, check out Oh My Zsh for a pimped-out command line experience with themes, plugins, and more.
Keeping Your System Snappy with a Customized Appearance
Worried that all these customizations might slow down your system? No worries! Lightweight themes and icon packs like Arc and Papirus are designed to look good without hogging your resources. For optimal performance:
- Keep the number of GNOME extensions to a minimum.
- Use lightweight themes.
- Regularly update your system to ensure smooth performance.
Sharing Your Customization for Ubuntu Appearance with the Community
Once you've perfected your setup, why not share it with the world? Screenshot your layout and share it on communities like Reddit’s r/unixporn or on Twitter. You might even pick up a few tips from other users there.
Conclusion: Your Perfect Ubuntu, Your Way
And there you have it, folks! With these tips and tricks, you're all set to turn your default Ubuntu into a personalized digital canvas. Customizing Ubuntu appearance isn't just about aesthetics; it's about creating a workspace that's comfortable and inspiring to you. So go ahead, experiment a little, break some norms, and most importantly—have fun with it!
FAQs on Customizing Ubuntu Appearance
Q: Is it safe to install themes and extensions from third-party sites?
A: Generally, yes, as long as you download from reputable sources like GNOME-Look or GitHub.
Q: Can customizing Ubuntu appearance affect system performance?
A: It can, but sticking to lightweight themes and being mindful of the number of extensions you use should keep everything running smoothly.
Q: How can I revert back to the default Ubuntu look?
A: You can simply switch back to the default theme and icons via GNOME Tweaks.
Q: Are there any customization options available for older Ubuntu versions?
A: Yes, but some options may vary depending on the desktop environment of your specific Ubuntu version.
Q: Can these customizations be applied on Ubuntu-based distributions like Pop!_OS or Zorin OS?
A: Absolutely! Most customization options are transferable across Ubuntu-based distros, especially if they use the GNOME desktop environment.
There you go, all set to transform your Ubuntu into a masterpiece. So, what are you waiting for? Get customizing, and remember—make it yours!
#customizingubuntuappearance #ubuntuthemes #linuxcustomization #ubuntudesktop #ubuntulook