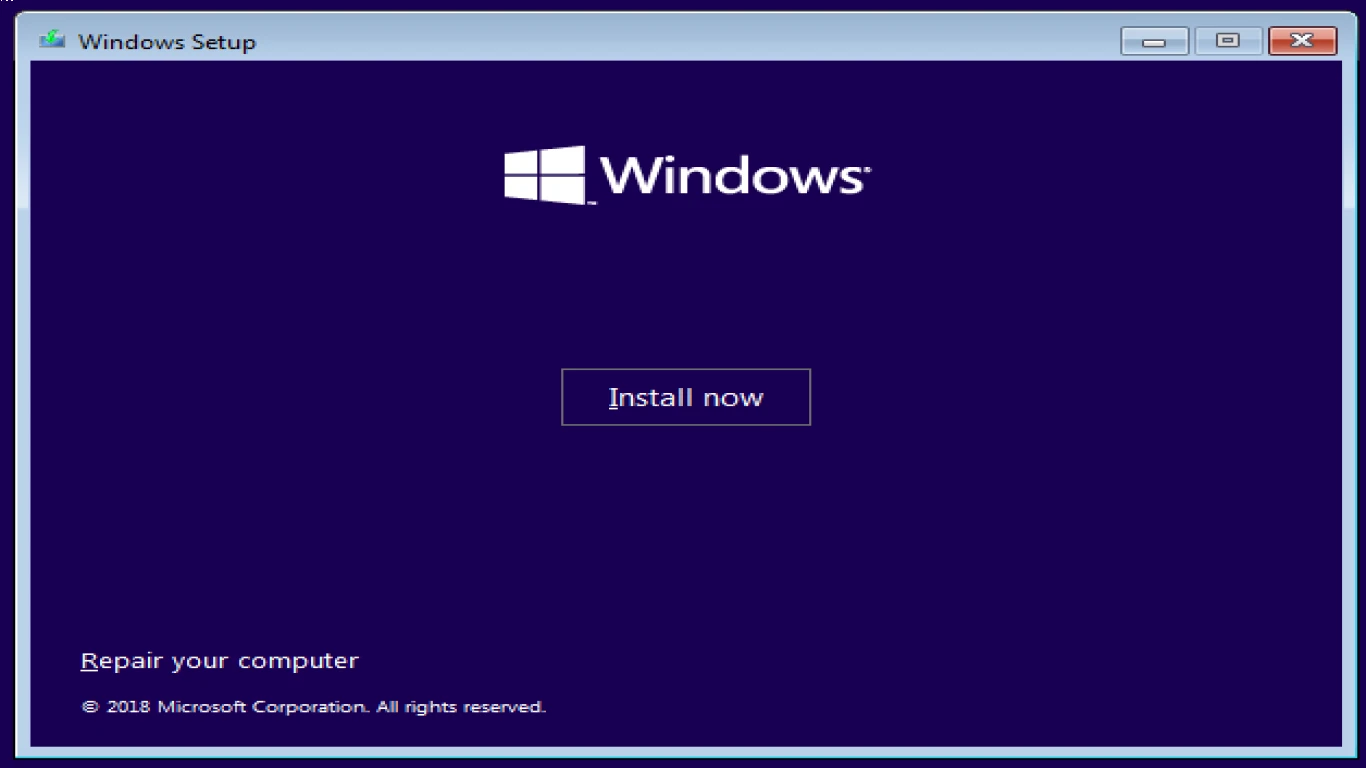Dual Boot Guide for Ubuntu and Windows
Comprehensive Dual Boot Guide for Ubuntu and Windows
If you're the type who wants the best of both worlds—running both Linux and Windows on one machine—then you've hit the jackpot with this comprehensive guide on setting up a dual boot with Ubuntu and Windows. This guide will walk you through every step of the process, offering insights, tips, and tricks to make the transition smooth and straightforward. Let's get started on your dual boot journey! 🚀
What is Dual Booting and Why Should You Consider It?
Dual booting is basically installing two different operating systems side by side on a single computer, but why would you want to do this? Here are some compelling reasons:
- Flexibility: Get the versatility to switch between OS for different tasks.
- Resource Efficiency: Choose the OS best suited for your current task—Windows for gaming, Ubuntu for development.
- Experimentation: Want to dip your toes into Linux while keeping the safety net of Windows? Dual booting is your go-to solution.
Preparing Your Machine for Dual Boot: What You Need to Know
Before diving into the installation, make sure your machine is ready. Here’s what you need:
- A computer that can handle it: Ensure that your computer has enough storage and RAM to comfortably run both operating systems.
- Backup important data: Just to be safe, back up any critical files.
- Two OS installation USBs: You'll need a bootable USB for both Windows and Ubuntu.
Setting Up Your Drives: Partition Like a Pro
Understanding Partitions: The Basics
Before installing Ubuntu alongside Windows, you need to understand how partitions work. Partitions divide your hard drive into separate sections where each operating system will reside.
Creating Space for Ubuntu: A Step-by-Step Guide
- Launch Disk Management in Windows: You can easily find it by typing "Disk Management" in the search bar.
- Shrink your Windows partition: Free up space for Ubuntu by right-clicking your primary Windows partition and selecting "Shrink Volume".
- Allocate unallocated space for Ubuntu: You'll use this free space to install Ubuntu.
Installing Ubuntu: Let the Magic Begin
Downloading Ubuntu: Get the Latest Version
First things first, grab the latest version of Ubuntu from their official website.
Creating a Bootable USB for Ubuntu
- Use software like Rufus to create a bootable USB drive.
- Make sure to select the right file system for Ubuntu.
The Installation Process: Step-by-Step
- Boot from USB: Restart your computer and boot from the Ubuntu USB.
- Choose 'Install Ubuntu': Follow on-screen instructions.
- Select 'Install Ubuntu alongside Windows': This option makes Ubuntu coexist with your existing Windows installation.
- Complete the installation: Let Ubuntu do its magic and wait.
Post-Installation Steps: Finishing Touches for Dual Booters
Setting the Default Boot Order
After installing Ubuntu, the GRUB bootloader will appear each time you start your computer, letting you choose between Windows and Ubuntu. You can adjust the default boot order by editing GRUB settings in Ubuntu.
Installing Drivers and Updates
Make sure all drivers and updates are installed for both operating systems to ensure smooth operation.
Troubleshooting Common Dual Boot Issues
Missing GRUB Loader
Sometimes you might not see the GRUB menu. Here's how to fix it:
- Boot into Ubuntu live session
- Repair GRUB using terminal commands
Windows Booting Directly
Occasionally, your system might boot directly into Windows. To resolve:
- Check your BIOS settings: Ensure Ubuntu is set as the primary boot device.
- Repair the Bootloader: Use boot-repair tool available in Ubuntu to fix the issue.
Pros and Cons of Dual Booting Ubuntu and Windows
Every tech setup has its upsides and downsides. Here's the lowdown on dual booting:
Pros:
- Best of both worlds with access to Ubuntu's robust environment and Windows' familiarity.
- Resource-efficient as you can choose to boot into the lighter OS for less demanding tasks.
Cons:
- Shared resources: Your drive space will be split.
- Complex updates: You must manage updates separately for both OS.
Making the Most of Your Dual Boot Setup
Optimizing Performance
- Allocate appropriate space: Ensure each OS has enough drive space to operate efficiently.
- Utilize fast boot features: Reduce boot times by enabling fast boot options available in your BIOS.
Mastering the Art of Switching Between OS
Frequent switching between Ubuntu and Windows may seem like a hassle. To simplify the process:
- Use GRUB customizer: Modify GRUB settings for efficient boot management.
Conclusion: Embrace the Power of Dual Booting
There you have it—a full-fledged guide to dual-booting Ubuntu and Windows! It's an empowering experience, allowing you to leverage the best of both ecosystems on a single machine. Say goodbye to compromises—embrace the power of dual booting! 🎉
FAQs
What if I accidentally delete my Ubuntu partition?
- No worries. Reinstall Ubuntu without affecting the Windows partition.
Can I undo the dual boot setup if needed?
- Yes, you can remove Ubuntu and reclaim space for Windows through Disk Management.
Does dual booting affect system performance?
- Generally, no. However, resource allocation during setup can impact performance.
How can I access files between Ubuntu and Windows?
- Formats like NTFS are readable by both OS, enabling easy file sharing.
Is dual booting safe for my hardware?
- Absolutely! Dual booting is manageable with attention to partitioning and OS updates.
#dualboot #ubuntuwindows #dualbootguide #ubuntuandwindows #operatingsystem