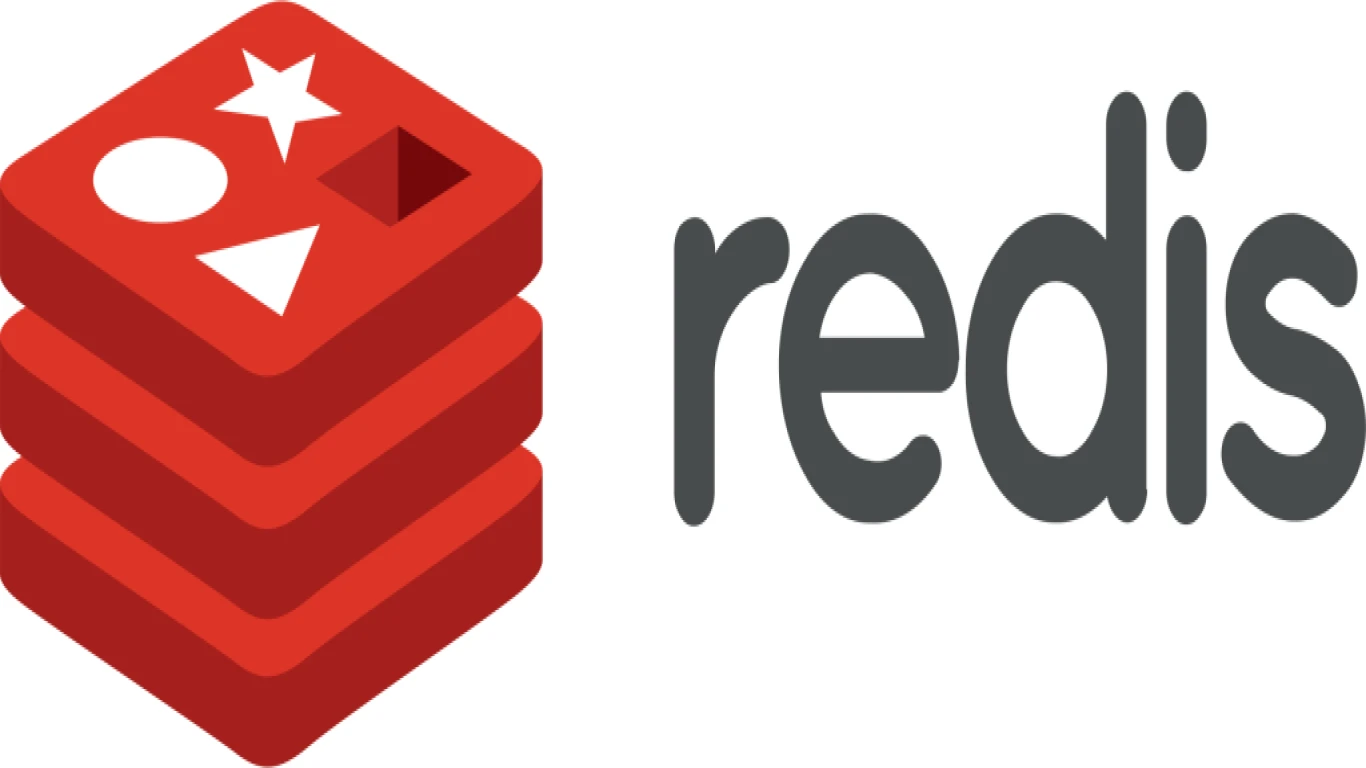How to Backup Data in Ubuntu
How to Backup Data in Ubuntu: A Complete Guide for Beginners and Tech Enthusiasts
Alright, so you're rocking Ubuntu and you’re lovin’ it, but let's be real – data loss is like the worst nightmare, literally. Imagine losing all those vlogs, work files, or those million screenshots that you took. Nah, not a happy thought, right? That’s why backing up data is such a big deal. If you're scratching your head wondering how to backup data in Ubuntu, well, you’ve parked yourself at the right place! Let’s dive in and get this sorted.
1. Understanding the Importance of Data Backup in Ubuntu
First up, let's spill some truth tea. We all know the heartbreak of losing important stuff, and that's why backing up is something you ain't wanna skip. In Ubuntu, or any system, for that matter, data backup can save you from those cry-your-eyes-out moments when something goes kaput.
2. Choosing the Right Backup Strategy for Ubuntu Users
Okay, so before you even start, you've gotta decide how you wanna backup that precious data. Here's a quick lowdown on some cool strategies:
- Full Backup: Copy everything. Simple as that. It's comprehensive and a bit heavy on space.
- Incremental Backup: Only backs up stuff that's changed since the last backup. Efficient and saves space.
- Differential Backup: Similar to incremental, but it backs up changes since the last FULL backup. Balances space and time.
3. Ubuntu's Default Backup Tool: Déjà Dup
Ubuntu’s got your back with its default backup tool – Déjà Dup. It's slick, easy to use, and not too nerdy. It comes with an option for full and scheduled backups. Here’s how you can grab control with Déjà Dup:
- Open your System Settings.
- Navigate to Backups.
- Set up your backup frequency and location. Don’t forget to encrypt your backup for extra safety vibes.
- Hit Back Up Now to run instantly.
4. Setting Up Automatic Backups in Ubuntu Using rsync
If you're the type who loves control and command lines, rsync might just be your thing. It’s versatile and loved by many geeky heads out there. Wanna set it? Here’s how:
-
Open your Terminal.
-
Type in
sudo apt-get install rsyncif it's not already installed. -
Create a simple backup script. Use a text editor to write something like:
#!/bin/bash rsync -a --delete /source/directory /backup/directory -
Make your script executable:
chmod +x yourscript.sh. -
Run it:
./yourscript.sh.
5. Keeping it Simple with Timeshift for System Backups
If system crashes make you wanna cry, Timeshift is here to be your bae. It primarily focuses on system files. Installing it is easy as pie:
-
Add PPA:
sudo add-apt-repository -y ppa:teejee2008/ppa -
Update and Install:
sudo apt-get update sudo apt-get install timeshift -
Launch Timeshift and set up snapshots with a few clicks. Pick your snapshot type and schedule and chill.
6. Cloud Backup Options for Ubuntu Users
For those who can't be bothered to manually store backups, cloud solutions are the way to go. Here are some you might vibe with:
- Google Drive: Use with tools like
rclone. - Dropbox: Native support in Linux.
- Nextcloud: For those who want a self-hosted cloud.
Get yourself a cloud storage service, and your data will be out there, stored securely above!
7. External Drives: Old School Yet Reliable Backup Method
Don't underestimate the power of an external drive, amigos. They might be old-fashioned, but they’re like having a safety box in your pocket. Just plug in that bad boy, copy your data, and sleep easy. Keep it encrypted for that extra layer of safety.
8. Using Cron Jobs for Scheduled Backups in Ubuntu
Feeling fancy and wanna automate this whole shebang? Cron jobs are the knights in shining armor. You set it, forget it, and let it do its magic.
-
Open your Terminal, type in
crontab -e. -
Add a cron job. For example, to run a backup every day at 2 a.m.:
0 2 * * * /path/to/yourscript.sh -
Save and exit.
9. Testing Your Ubuntu Backup to Ensure Data Safety
Look, you don’t just wanna back stuff up and not know if it’s actually working, right? Test your backup regularly. Restore a few files and see if they’re intact. Better safe than sorry.
10. Troubleshooting Common Backup Issues in Ubuntu
Things might go wrong, but that's okay because you’re totally in control! Here are some common issues and quick fixes:
- Insufficient Space: Check your storage capacity. Upgrade if needed.
- Permissions Denied: Run with
sudoor check user permissions. - Glitches in Scheduling: Double-check your cron job entries or allow timeshift to auto-manage it.
11. Final Thoughts on Securing Your Data with Backups in Ubuntu
At the end of the day, keeping data secure is all about being prepared. Knowing how to backup data in Ubuntu ensures you don’t sweat the small stuff and can focus on what matters – be it gaming, working, or just having fun exploring the world of Linux. Back up your data today, start small, and trust me – future you will wanna give you a major high-five!
Frequently Asked Questions (FAQs)
Q1: How often should I backup my data in Ubuntu?
A1: Depends on how often you update your data. Daily or weekly backups are a safe bet.
Q2: Can I use Ubuntu backup tools on other Linux distros?
A2: Most tools like rsync or timeshift are available across many distros. However, some might need configuration tweaks.
Q3: Is cloud backup secure for Ubuntu users?
A3: Yep, if you use strong passwords and enable encryption, your cloud data stays safe.
Q4: What should I do if my backup fails?
A4: Check space, permissions, and paths. Also, ensure that your backup destination is accessible.
Q5: Does Déjà Dup support cloud backup on Ubuntu?
A5: Sure thing! Déjà Dup has neat integration with cloud services like Google Drive and Nextcloud.
So now that you've got the 411 on backing up your data in Ubuntu, go ahead and secure your files like a boss!
#databackup #ubuntubackup #backupguide #linuxbackup #ubuntudatastorage