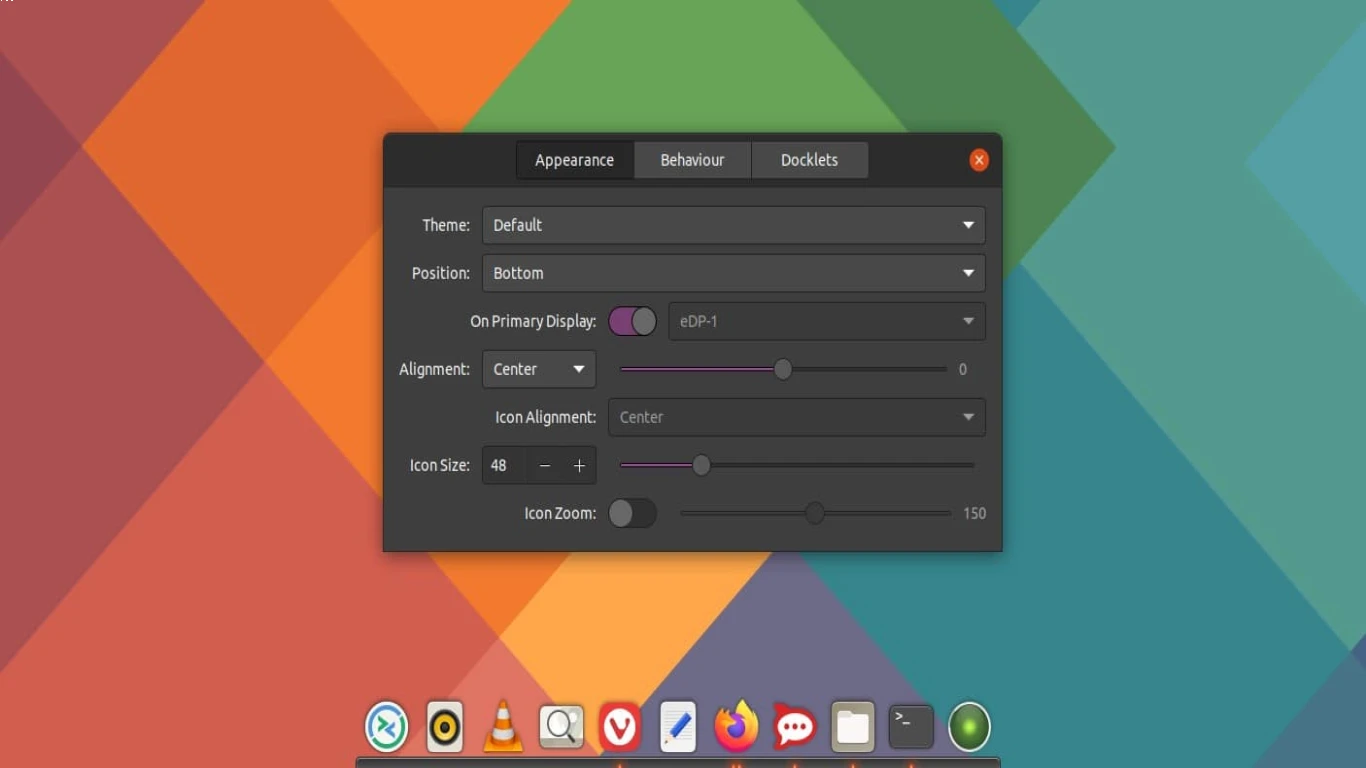How to Customize the Ubuntu Desktop
How to Customize the Ubuntu Desktop Like a Pro
Hey, what's up! So, you've just made the switch to Ubuntu, and now you're asking yourself, "How do I make this look super cool?" Whether you're new to Linux or a seasoned user, customizing your Ubuntu desktop is where the magic happens. Let’s break it down and get that desktop looking slick AF.
Understanding the Basics: Why Choose Ubuntu for Customization
Before diving into customization, it's essential to understand why Ubuntu is such a popular choice. The flexibility and the open-source nature allow you to bend it to your will. Ubuntu's large community also ensures there's tons of support out there for whatever you want to do. That's pretty awesome, right?
Choosing the Right Desktop Environment
GNOME or KDE: What’s Your Style?
When it comes to customization, the desktop environment (DE) matters a lot. Ubuntu primarily runs GNOME, but you can switch to others, like KDE, that offer different customization capabilities. Here's a quick run-down on each:
- GNOME: Sleek and modern but with slightly limited built-in customization options.
- KDE Plasma: Tons of bells and whistles. If you want everything under the sun, KDE is your jam.
Installing a Desktop Environment
How to Install KDE on Ubuntu
Switching it up is easy, and here’s how you install KDE:
- Open Terminal and type
sudo apt update. - Then, install KDE with
sudo apt install plasma-desktop. - Log out and change the DE from the login screen.
Themes: Dress Up Your Desktop
Finding and Installing Themes
Themes change the overall look and feel of your system and can significantly impact your vibe:
- Download Themes: Check out sites like GNOME Look or KDE Store for some killer themes.
- Installing GNOME Themes:
- Use GNOME Tweaks (install with
sudo apt install gnome-tweaks). - Navigate to "Appearance" in GNOME Tweaks, and select your downloaded theme.
- Use GNOME Tweaks (install with
Icons and Cursors: Small Details, Big Impact
How to Change Icons and Cursor Themes
Changing icons and cursors might seem minor, but these deets make a massive difference:
- Icons: Download icon packs from trusted sites and install them via GNOME Tweaks under the "Icons" section.
- Cursors: Similar process—grab a pack and choose it under "Cursors" in GNOME Tweaks.
Extensions: Supercharge Your Workflow
Must-Have GNOME Extensions
Extensions in Ubuntu are like those life hacks you never knew you needed. They extend the functionality of your desktop:
- Dash to Dock: Converts the default Ubuntu dock into a more functional dock.
- GSConnect: Integrates your phone notifications with your desktop.
Download these from the GNOME Extensions website and toggle them on via GNOME Tweaks.
Wallpaper Wonders: Where to Find and How to Set Killer Backgrounds
Finding High-Quality Wallpapers
Let’s be real—your wallpaper sets the tone. For high-res, dope backgrounds:
- Pexels and Unsplash: These sites have incredible, free-to-use wallpapers.
- Once downloaded, change your wallpaper via “Background” settings or the GNOME Tweaks tool.
Panels and Docks: Customize Your Navigation Experience
How to Tweak Panels and Add Docks
One sleek dock can make your setup look super modern:
- Use Dash to Dock if you're on GNOME for neatness.
- Install Plank if you prefer a different dock (install with
sudo apt install plank).
Fonts: Because Typography Matters
How to Change Your System Fonts
Do not underestimate the power of good typography:
- Use GNOME Tweaks to change system fonts under the "Fonts" section.
- Browse Google Fonts for inspiration.
Keyboard Shortcuts: Make Navigation Snappy
Creating Custom Keyboard Shortcuts
Efficiency is everything. To create custom shortcuts:
- Head to Settings > Keyboard > Custom Shortcuts.
- Add your shortcut and assign a key.
Troubleshooting: What to Do When Stuff Breaks
Basic Troubleshooting Tips for Desktop Customization
Every now and then, things might go a little wonky:
- Reset to Default: Use
dconf reset -f /org/gnome/to return to default settings. - Reinstall affected packages if a specific tweak messes something up.
Conclusion: Embrace Your Unique Ubuntu Style
Customizing your Ubuntu desktop can be super fun and truly gratifying. It’s like dressing up your operating system in an outfit that matches your vibe. Just explore themes, play around with extensions, and remember—your Ubuntu desktop is your canvas.
FAQs: Tapping into Your Ubuntu Curiosities
Q1: Is it safe to customize my Ubuntu desktop? Yes, totally! Just make sure to back up your current configurations before making big changes.
Q2: Can I revert to the default settings after customization?
Absolutely, you can reset using the dconf tool if you run into too many issues.
Q3: How do I ensure Ubuntu stays lightweight after customization? Select themes and DEs that are known for being resource-efficient, like XFCE.
Q4: Will extensions slow down my system? Some might, but most are pretty optimized. Try not to overload on extensions.
Q5: Are there any tools to help with Linux customization? Yes! Tools like GNOME Tweaks and KDE System Settings provide a straightforward way to manage most customizations.
That's the lowdown on tweaking your Ubuntu desktop to be the ultimate expression of you. Time to get creative and make your desktop pop!
#customizeubuntudesktop #ubuntudesktopcustomization #ubuntupersonalization #ubuntudesktopsettings #ubuntudesktopthemes