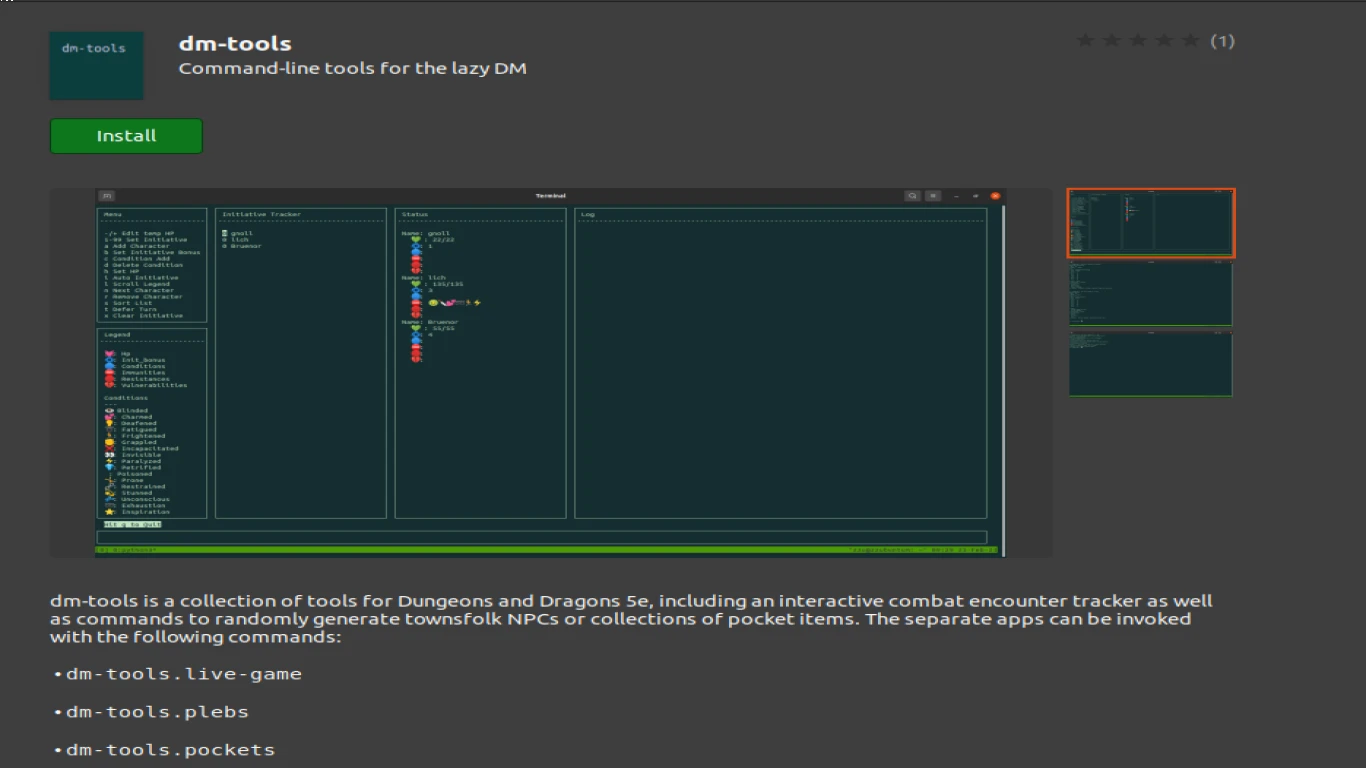How to Install Applications on Ubuntu
How to Install Applications on Ubuntu: A Complete Guide for Beginners
Hey there, Ubuntu enthusiasts! So, you've just embarked on an exciting journey with Linux, and you're ready to dive into the world of open-source software. But wait, how to install applications on Ubuntu might be the first question that pops into your mind, right? Don't worry! You're in for a treat. This guide will walk you through all the simple steps of installing apps on your Ubuntu machine like a pro. Let's get started!
Getting Started with Ubuntu Software Center
The Ubuntu Software Center is like the App Store, but for Ubuntu. It's the easiest way to find and install software without any command-line hassle.
- Launch the Ubuntu Software Center: Simply click on the suitcase icon in your dock or search for "Software" in the dash.
- Search for Applications: Use the search bar to find the app you want.
- Install: Click on the app, hit the 'Install' button, input your password if prompted, and voila! Your app is now installing.
Using the Terminal to Install Applications
For those who love a bit of adventure or prefer the classic way, using the terminal is as cool as it sounds!
- Open the Terminal: You can do this by pressing
Ctrl + Alt + Tor searching "Terminal" in your applications. - Install with APT: Most of the time, you’ll use the
sudo apt install <application-name>command. Super simple! - Update Your Repositories: Always remember to run
sudo apt updatebefore installing anything. Keeps things fresh!
Installing Applications from DEB Packages
Sometimes, you’ll come across .deb files, which are like .exe files in Windows. Need to know how to install applications on Ubuntu using these? Here’s how:
- Download the DEB File: Get it from the official site of the software.
- Use the Terminal: Run
sudo dpkg -i /path/to/yourfile.debto install. - Fix Dependencies: If there are any missing dependencies, use
sudo apt install -f.
Exploring Snap Packages for Quick Installs
Snaps are amazing because they package all the dependencies together. Here's a step-by-step guide:
- Check if Snap is Installed: Newer Ubuntu versions have it by default. Just run
snapin the terminal to check. - Install a Snap Package: Use
sudo snap install <application-name>. - Remove a Snap Package: Change your mind? Use
sudo snap remove <application-name>.
Flatpak for Wider Application Access
Flatpak is another format like Snap, aimed at making applications easier to install and update.
- Enable Flatpak Support: Install by entering
sudo apt install flatpak. - Add a Repository: Most of the time, you’ll use Flathub. Add it using
flatpak remote-add --if-not-exists flathub https://flathub.org/repo/flathub.flatpakrepo. - Install Apps: Use
flatpak install flathub com.spotify.Clientas an example command.
Adding PPA Repositories for Latest Software
Sometimes you need the very latest version of a software. Here's the trick:
- Add a PPA: Use
sudo add-apt-repository ppa:example/ppa. - Update and Install: Don't forget to update first with
sudo apt updateand then install your app.
Installing from Source for the Brave
If you’re feeling adventurous and need cutting-edge software, try installing from the source.
- Get the Source Code: Download it usually from GitHub or the official website.
- Install Dependencies: Run
sudo apt build-dep <package-name>. - Compile and Install: Use
./configure,make, andsudo make install.
Graphical Package Managers for Ease
Not a fan of the terminal? No worries, there are graphical alternatives like Synaptic:
- Install Synaptic: Run
sudo apt install synaptic. - Search and Manage Packages: Synaptic allows you to search, install, and remove packages easily.
Troubleshooting Common Installation Issues
Sometimes, things don't go as smoothly. Here's some help:
- Broken Packages: Try
sudo apt --fix-broken install. - Unmet Dependencies: Usually solved with
sudo apt install -f. - Partial Updates: Ensure your repos are updated, or try
sudo apt-get dist-upgrade.
Keeping Your Applications Up to Date
Finally, keep everything shiny and updated:
- Use the Update Manager: Found in settings, it'll keep your system up-to-date.
- Regular Terminal Updates: Run
sudo apt update && sudo apt upgradefrequently.
Conclusion
You're now equipped with every trick and tip on how to install applications on Ubuntu. Whether it's via GUI or the terminal, from snaps or flatpaks, you've got the tools to be an Ubuntu software installation wizard. Now go, explore, and enjoy the power of Linux!
FAQs
1. How do I uninstall applications on Ubuntu?
To uninstall via the terminal, use sudo apt remove <application-name> for APT or sudo snap remove <application-name> for Snap.
2. Can I install Windows applications on Ubuntu?
Yes, using software like Wine or PlayOnLinux to emulate Windows.
3. What's the difference between Snap and APT?
Snap packages include dependencies, while APT relies on system libraries.
4. How can I find the top applications available for Ubuntu?
Check the Ubuntu Software Center for featured and top-rated apps.
5. Is it safe to add PPA repositories?
Generally, yes if they are from trusted sources, but always verify the source!
#howtoinstallapplications #applicationsonubuntu #ubuntuinstallationguide #installappsubuntu #ubuntuappsetup