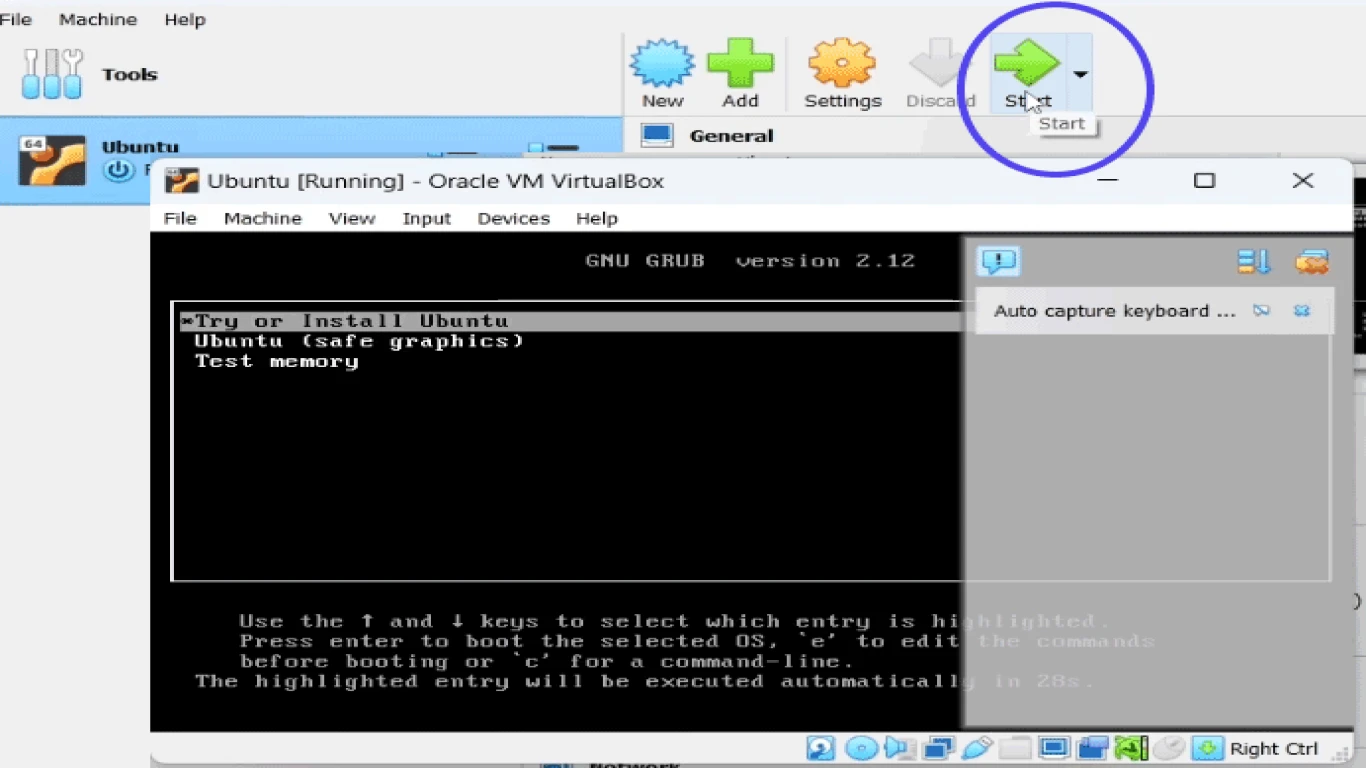How to Install Ubuntu on a USB Drive
How to Install Ubuntu on a USB Drive
Hey there, tech-savvy pals! So, you're thinking about getting Ubuntu all cozy on a USB drive? That's super cool! Having a portable version of your operating system is like carrying your personal tech universe in your pocket. Let's dive deep into all the steps and tricks needed to get Ubuntu running smoothly from your USB drive. Trust me, by the end of this, you'll be a pro even your tech-geek friends will be curious about your skills! 🎉
Why Install Ubuntu on a USB Drive Instead of Using a Traditional Hard Drive?
Okay, first things first, why even bother installing Ubuntu on a USB drive? It's simple:
- Portability: You can boot it up on any PC without leaving a trace on that machine.
- Privacy: It’s just you and your USB. Meaning no snoopers snooping around your data.
- Testing: Want to try Ubuntu without disturbing your current OS? USB is your bestie.
- Troubleshooting: Use it to fix other systems that might be acting a little... funny.
Things You’ll Need Before We Start the Installation Process
Like any great plan, a successful Ubuntu installation on a USB needs some prep. Here's what you gotta have:
- A USB Drive: At least 8GB, but the bigger the better!
- Ubuntu ISO File: Download it from the official Ubuntu website.
- Rufus: For all our Windows-users to create bootable USB drives. Get it here.
- Universal USB Installer: If not Rufus, this will work too! Find it here.
- A PC/Mac: Duh, you'll need something to work with, right?
Creating a Bootable USB Drive Using Rufus: Step-by-Step Guide
Alright, let the fun begin! Here's how to get started with Rufus:
- Step 1: Plug your USB into your computer.
- Step 2: Launch Rufus. You’ll see the main interface pop up.
- Step 3: In the 'Device' dropdown, select your USB drive (don’t mess it up, okay? 😉).
- Step 4: Click on ‘SELECT’ and choose the Ubuntu ISO you just downloaded.
- Step 5: Keep the partition scheme and file system as the default. Usually, it's MBR and FAT32.
- Step 6: Hit ‘START’. And just like that, magic begins. 🚀
Installing Ubuntu on Your USB Drive: Let’s Keep It Rollin’
After setting up Rufus, your USB is in beast mode. Now for the main event:
- Reboot your PC and enter the BIOS/UEFI settings. Usually, it’s one of those F2, F10 or DEL keys.
- Change boot order: Make sure your USB is at the top. Save and exit.
- Restart the system and it should boot from your USB drive.
- Follow Ubuntu’s prompts: Choose language, keyboard type, and connect to Wi-Fi.
- Installation type: Go with 'Install Ubuntu'. For USB-only usage, be sure not to overwrite any internal drives.
- Partition trick: Allocate just the right amount of storage if you plan dual-use or exclusive on USB.
- Finish installation: Sit back, relax, and let Ubuntu do its installation thing.
Ensuring Optimal Performance: Pro Tips & Tricks for Running Ubuntu from USB
Now that you've got Ubuntu on a USB, let's make sure it runs like a cheetah:
- Use USB 3.0 for better speeds than USB 2.0.
- Close unnecessary apps to free up USB drive’s bandwidth.
- Regular updates: Keep Ubuntu up to date for the latest features and security patches.
- Reduce startup programs: Faster boot times when there’s less to load.
Troubleshooting Common Issues With Ubuntu on USB Installation
Alright, we all face hiccups sometimes. Here’s the lowdown on fixing common issues:
- PC won’t boot from USB: Double-check boot order and ensure USB is bootable.
- Installation freezes: Give it time. If it’s stuck, restart or maybe redownload the ISO.
- Wi-Fi issues: Ensure drivers are installed or connect via LAN cable for initial setup.
Differences Between a Persistent and Non-Persistent Live USB
Bet you're wondering what these terms mean, right? Let me break it down:
- Persistent: It saves changes. Like, install an app today and it’ll be there tomorrow.
- Non-Persistent: No changes saved after reboot. Perfect for examinations or troubleshooting.
Testing Ubuntu on Different Systems: What to Expect?
Ah, the moment of truth. Does it play well across different systems? Here’s what you might notice:
- Performance variance: Slower on older machines, snappier on new ones.
- Hardware compatibility: Most devices work, but rare ones might need extra drivers.
Adding Additional Software and Customizing the Ubuntu Environment
Alright, you want that personal touch, eh? Here’s how to mix it up:
- Pop open the ‘Software Center’ to explore apps galore!
- Customize desktop environments; why not try GNOME or KDE?
- Tweak appearance settings to match your vibe.
Precautions and Safety Measures When Using Ubuntu from a USB
Stay safe out there, champ. Here’s how:
- Backup data: Just in case something goes wrong.
- Secure boot options: To protect from unauthorized booting.
- Be cautious with third-party apps: Especially those not from the Ubuntu Software Center.
Conclusion: Mastering Ubuntu on a USB Drive Like a Pro!
There you have it, folks — your ultimate guide on how to install Ubuntu on a USB drive. Now, you're all set to tackle whatever the tech world throws at you, even when you're just armed with that trusty USB drive. Portable, private, and oh-so-cool. Keep experimenting and remember: in tech, every glitch is just a new opportunity to learn and get better. Happy booting!
Frequently Asked Questions (FAQ)
Q1: Can I Install Other Linux Distros Using the Same Method?
Absolutely! The steps are quite similar for other distros like Fedora or Mint, just ensure you're using the distro’s specific ISO file.
Q2: How Many Systems Can I Boot Ubuntu From via USB?
Technically, as many as you want! As long as the system is USB-bootable, you're golden.
Q3: Will Installing Ubuntu on USB Wipe My Existing Files on It?
Yup! So, remember to back-up your data before proceeding with the installation.
Q4: How Often Should I Update Ubuntu on My USB?
Keep a regular check like once a month or activate auto-updates for peace of mind.
Q5: Can I Use My USB Ubuntu as My Main Operating System?
Well, you can, but for extensive use, internal installation is more efficient. USB is great for portability!
And that's a wrap, folks! Go forth and let your adventures in the Ubuntu-land begin! 🌍
#ubuntuinstallation #usbdrive #installubuntu #usbinstallation #ubuntusetup