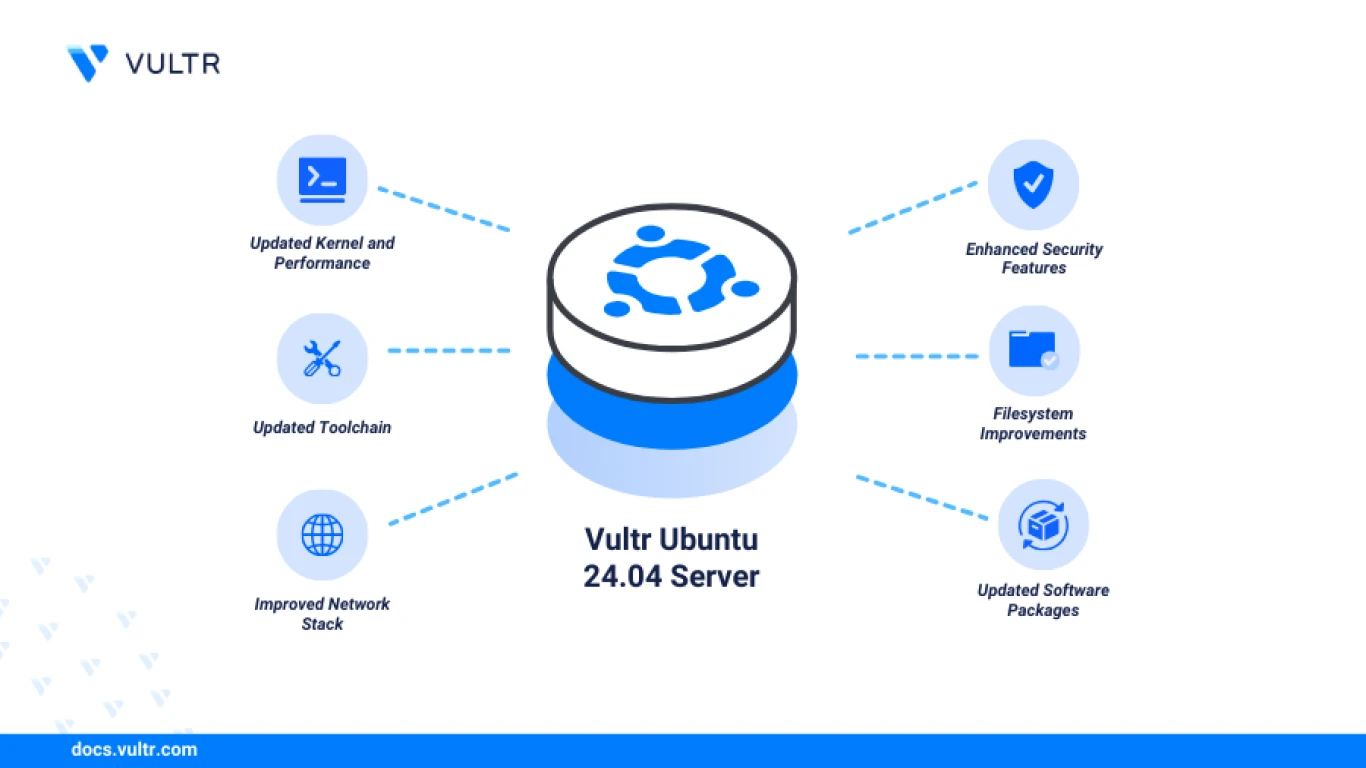How to Update and Upgrade Ubuntu
How to Update and Upgrade Ubuntu: A Complete Guide for Beginners
If you're diving into the world of Ubuntu, knowing how to keep your system updated and upgraded is absolutely crucial to ensure it runs smoothly. This guide will walk you through every step like a pro, even if you're just starting out. Buckle up, and let's make sure your Ubuntu is in tip-top shape!
Why It's Essential to Regularly Update and Upgrade Your Ubuntu System
Keeping your Ubuntu system up-to-date isn't just a good practice—it's a necessity. Regular updates don't just bring you the latest features, but they also fix bugs and patch security vulnerabilities, ensuring both performance and safety. So, let's delve into why it's essential to keep them updates rolling.
Difference Between Update and Upgrade in Ubuntu
Before diving into the nitty-gritty of the process, it's important to differentiate between updating and upgrading your Ubuntu system. Updating fetches the latest versions of software packages and patches currently installed on your system. In contrast, upgrading installs a newer Ubuntu release, bringing you the latest features and improving system stability.
How to Update Ubuntu: Step-by-Step Instructions
Alright, now that we've covered the preliminaries, let's get into the heart of it: updating your Ubuntu system. Whether you're using the command line or prefer graphical tools, we've got you covered.
Step 1: Open the Terminal
The first thing you'll want to do is open up the terminal. You can find it by searching for "Terminal" in your system's Dash or by pressing Ctrl + Alt + T.
Step 2: Refresh the Package List
Once you have your terminal open, type the following command to refresh your package list with the latest information.
sudo apt updateThis will update the list of available packages and their versions.
Step 3: Install the Updates
After your package list is refreshed, it's time to install the available updates. Execute the following command:
sudo apt upgradeYou'll likely be prompted to enter your password and then type 'Y' to confirm you want to install the updates.
How to Upgrade Ubuntu to a New Release
If you want to take things to the next level and upgrade to a brand new Ubuntu version, here's the step-by-step on how to make that happen.
Step 1: Ensure Your Current System Is Up-to-Date
Before diving into a full system upgrade, make sure your current version is as updated as possible. Run the update and upgrade commands mentioned above.
Step 2: Install the Update Manager Core Package
To upgrade to a newer Ubuntu release, first ensure you have the update-manager-core package installed:
sudo apt install update-manager-coreStep 3: Initiate the Upgrade Process
To start the upgrade, use the command:
sudo do-release-upgradeThis will guide you through upgrading your system to a new release, including downloading and installing necessary files.
Common Issues When Updating and Upgrading Ubuntu and How to Solve Them
Updating and upgrading aren't always smooth sailing. Here are some common issues you might encounter and tips on how to resolve them.
-
Dependency Issues: Sometimes you might run into dependency problems. Try running
sudo apt --fix-broken install. -
Storage Space: If you run out of disk space, clean up old packages with
sudo apt autoremove. -
Network Problems: Make sure you have a reliable internet connection or try changing your mirror to a closer one.
Using the Graphical User Interface (GUI) to Update and Upgrade Ubuntu
If command lines aren't your jam, don't worry! You can update and upgrade Ubuntu using its graphical interface.
-
Open Software Updater: Go to your applications menu and search for "Software Updater."
-
Install Updates: The Software Updater will check for updates automatically, and you can simply click "Install Now" to apply them.
How Often Should You Update and Upgrade Your Ubuntu System?
While there's no one-size-fits-all answer, a good rule of thumb is to check for updates weekly. This ensures you're keeping up with essential security patches. For full system upgrades, consider doing this every six months to a year, depending on your needs.
Securing Your Ubuntu System Post-Upgrade: Steps to Follow
After a successful upgrade, it’s important to ensure everything is secured and running smoothly. Some tips include:
-
Review Installed Packages: Check for any unnecessary software you can remove.
-
Firewall Configuration: Make sure your firewall is set up correctly using
sudo ufw status.
How to Roll Back an Update or Upgrade If Something Goes Wrong
Occasionally, updates or upgrades might not go as planned. Having a backup plan is key.
-
Backup regularly using tools like Timeshift.
-
If needed, use a backup to restore your system to its previous state.
Conclusion
Congratulations! You’ve not only learned how to update and upgrade your Ubuntu system, but also how to troubleshoot common issues and ensure your machine remains secure. Whether you're a command line enthusiast or a GUI lover, these skills are essential for any Ubuntu aficionado.
FAQs
-
What should I do if my Ubuntu update is stuck? Restarting your device and trying the update again often solves this issue.
-
Can I cancel an upgrade once it starts? It's not recommended as it can lead to an unstable system. Instead, ensure your data is backed up and let the process complete.
-
Will updating Ubuntu erase my files? No, updating should not delete personal files. However, a full system upgrade might replace certain software.
-
How can I speed up the update process? Consider using a closer mirror and ensuring your connection is stable.
-
Why do I keep getting errors when updating? This could be due to broken dependencies or a poor internet connection. Command
sudo apt --fix-broken installoften helps.
By following these guidelines, you'll enjoy a smoother, safer, and more efficient Ubuntu experience. Keep exploring and happy updating!
#ubuntuupdate #ubuntuupgrade #upgradeubuntu #updateubuntu #ubuntuguide