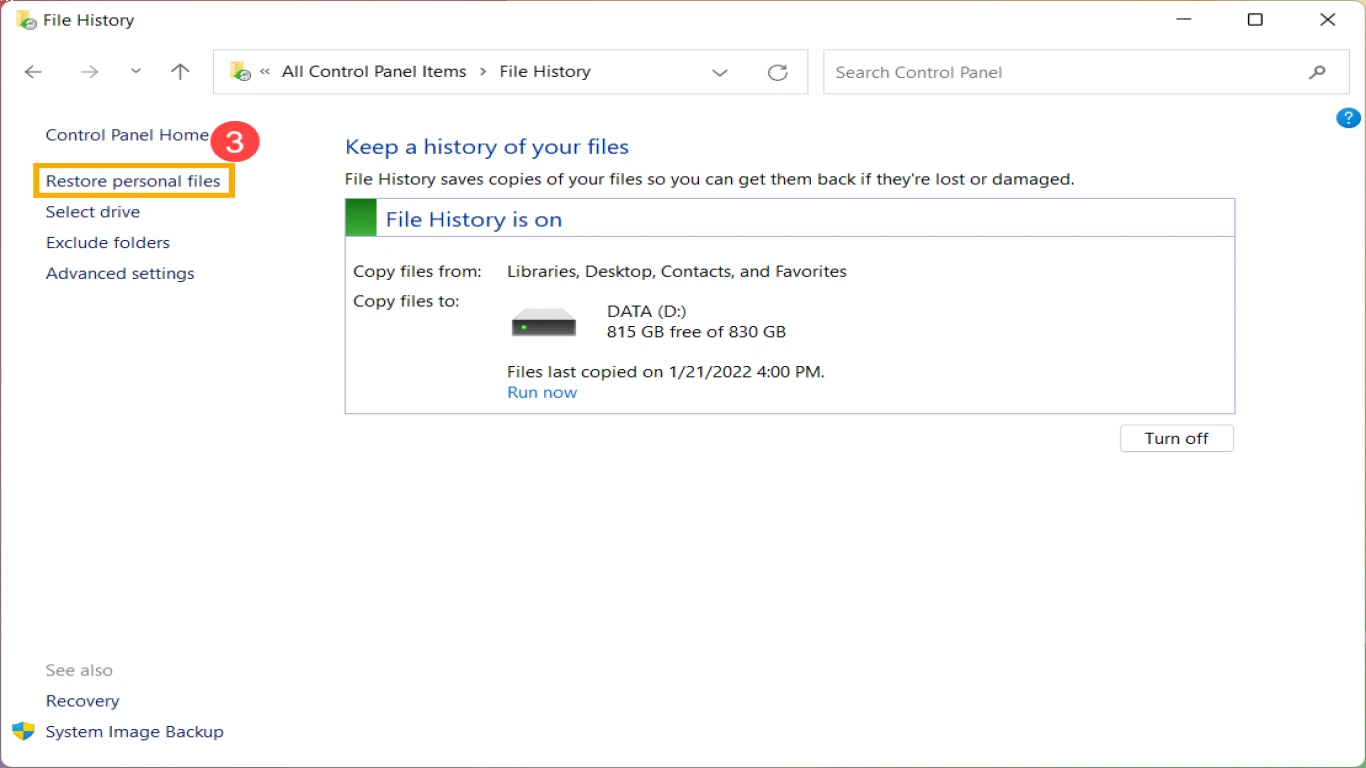Panduan Backup Data di Windows
Panduan Backup Data di Windows: Langkah-langkah Mudah Melakukan Pencadangan Data
Menyimpan data di komputer adalah hal yang sangat penting bagi setiap pengguna Windows. Tanpa disadari, data yang kita simpan di komputer bisa hilang karena berbagai alasan, seperti kerusakan perangkat keras, serangan virus, atau kesalahan manusia. Oleh karena itu, melakukan backup atau pencadangan data adalah langkah yang sangat membantu untuk menghindari kemungkinan kehilangan data. Panduan Backup Data di Windows ini akan memberi Anda langkah-langkah dan tips yang dapat Anda ikuti dengan mudah.
Mengapa Melakukan Backup Data di Windows Itu Penting?
Seiring berkembangnya teknologi, serangan siber dan kerusakan perangkat keras menjadi ancaman yang nyata bagi data digital. Jika data hilang, itu bisa memiliki dampak serius baik untuk individu maupun bisnis. Oleh karena itu, melakukan backup data sangatlah penting. Berikut adalah beberapa alasan mengapa Anda perlu melakukan backup data:
- Perlindungan Terhadap Kerusakan Perangkat Keras: Kerusakan pada hard drive atau perangkat keras lainnya bisa terjadi kapan saja. Dengan backup data, Anda bisa mengembalikan data yang hilang dengan mudah.
- Ketahanan Terhadap Serangan Virus: Virus dan malware sering kali menyerang komputer dan dapat menghapus atau merusak data. Backup data memungkinkan Anda mengembalikan kondisi komputer seperti sebelum serangan.
- Menghindari Kehilangan Karena Kecelakaan: Terkadang manusia membuat kesalahan, seperti tidak sengaja menghapus folder penting. Backup data membuat Anda tenang karena data penting tetap aman.
Jenis Backup Data di Windows yang Bisa Anda Pilih
Di Windows, Anda memiliki beberapa opsi untuk melakukan backup data. Berikut adalah beberapa jenis backup yang umum digunakan:
Backup Penuh
Backup penuh adalah metode mencadangkan seluruh data di sistem Anda. Ini termasuk setiap file, folder, dan pengaturan sistem. Backup penuh sangat ideal jika Anda ingin memastikan setiap bit data Anda tersimpan dengan aman. Namun, ini dapat memakan waktu dan ruang penyimpanan yang cukup besar.
Backup Inkremental
Backup inkremental adalah metode mencadangkan hanya data yang telah berubah sejak backup terakhir. Backup inkremental menghemat waktu dan ruang karena hanya mencadangkan perubahannya saja, bukan seluruh dataset. Opsi ini ideal jika Anda mencari solusi yang lebih cepat.
Backup Diferensial
Backup diferensial mirip dengan backup inkremental, namun metode ini mencadangkan semua perubahan yang dilakukan sejak backup penuh terakhir. Ini berarti setiap backup diferensial akan lebih besar dari backup inkremental, tetapi lebih kecil dari backup penuh.
Cara Melakukan Backup Data di Windows Secara Manual
Sekarang, mari kita bahas bagaimana Anda bisa melakukan backup data di Windows secara manual. Berikut adalah langkah-langkah yang harus Anda ikuti:
Menggunakan File Explorer
- Buka File Explorer: Cari ikon File Explorer di Desktop atau Taskbar dan klik.
- Pilih File atau Folder yang Akan Dicadangkan: Jelajahi direktori dan pilih file atau folder yang ingin anda backup.
- Copy File atau Folder: Klik kanan pada pilihan Anda kemudian pilih "Copy".
- Tempelkan di Media Penyimpanan: Buka lokasi drive eksternal (seperti USB atau hard drive eksternal) dan pilih "Paste". Dengan cara ini, file Anda aakan aman di perangkat yang berbeda.
Menggunakan Backup dan Restore (Windows 7)
- Buka Control Panel: Cari dan buka Control Panel melalui Start Menu.
- Pilih 'Backup and Restore (Windows 7)': Ini adalah fitur bawaan Windows untuk pencadangan data.
- Tetapkan Pengaturan Backup: Ikuti petunjuk di layar untuk membuat backup dan tentukan lokasi backup yang diinginkan.
- Mulai Proses Backup: Klik "Backup now" untuk memulai proses dan biarkan Windows melakukan tugasnya.
Menggunakan Aplikasi Pihak Ketiga untuk Backup di Windows
Selain menggunakan fitur bawaan, Anda dapat menggunakan aplikasi pihak ketiga yang menawarkan berbagai fitur tambahan untuk backup data di Windows. Beberapa aplikasi tersebut adalah:
- Acronis True Image: Menawarkan backup cloud, kloning disk, hingga proteksi ransomware.
- EaseUS Todo Backup: Menyediakan backup pada tingkat sistem hingga file tertentu dengan antarmuka yang ramah pengguna.
- Backblaze: Opsi cloud backup sederhana dan murah, sangat cocok untuk pengguna individu.
Mengatur Jadwal Backup di Windows Agar Lebih Aman dan Teratur
Melakukan backup data di Windows secara manual mungkin tidak selalu praktis, terutama jika Anda sering memiliki file baru atau perubahan yang penting. Oleh karena itu, mengatur jadwal pencadangan otomatis adalah langkah yang bijaksana. Anda bisa melakukannya dengan cara berikut:
Menggunakan Task Scheduler
- Buka Task Scheduler: Cari di menu Start untuk membuka aplikasi ini.
- Buat Task Baru: Klik "Create Basic Task", beri nama, dan tambah deskripsi.
- Atur Jadwal: Pilih seberapa sering Anda ingin backup dilakukan (harian, mingguan, bulanan, dll).
- Tambahkan Tindakan: Pilih tindakan (action) yang diinginkan seperti menjalankan skrip backup atau program backup otomatis.
Tips Memilih Media Penyimpanan untuk Backup Data di Windows
Ketika memastikan data Anda tetap aman, penting untuk memilih media penyimpanan yang tepat untuk backup data di Windows. Beberapa opsi yang dapat Anda pertimbangkan adalah:
- Hard Drive Eksternal: Menawarkan kapasitas besar dengan harga terjangkau, ideal untuk backup penuh.
- USB Flash Drive: Portabel dan praktis, cocok untuk backup data dalam skala kecil.
- Jaringan Area Penyimpanan (NAS): Sangat cocok untuk cadangan data skala besar yang memerlukan akses mudah oleh banyak pengguna.
- Cloud Storage: Seperti Google Drive, Dropbox, atau OneDrive adalah opsi yang baik jika Anda ingin mengakses backup dari mana saja dengan koneksi internet.
Panduan Backup Data di Windows Menggunakan Cloud Storage
Menggunakan cloud storage untuk backup data adalah langkah yang efektif untuk memastikan data selalu dapat diakses meskipun terjadi kerusakan fisik. Berikut adalah langkah-langkah untuk backup data menggunakan cloud storage:
- Pilih Layanan Cloud Terpercaya: Tentukan dan pilih satu layanan cloud storage seperti Google Drive, OneDrive, atau Dropbox.
- Install Aplikasi Cloud: Unduh dan install aplikasinya di komputer Windows Anda.
- Login dan Sinkronisasi: Masuk dengan akun Anda dan atur folder yang ingin di sinkronkan untuk pencadangan otomatis.
- Pantau Kapasitas Cloud: Perhatikan ruang penyimpanan yang digunakan dan kelola file jika diperlukan.
Pemulihan Data dari Backup di Windows
Setelah melakukan backup, Anda mungkin menghadapi situasi di mana Anda perlu memulihkan data tersebut. Berikut langkah-langkah untuk memulihkan data dari backup:
Pemulihan dari Backup Fisik
- Hubungkan Media Penyimpanan: Seperti USB atau hard drive eksternal ke komputer.
- Salin Data ke Sistem Anda: Buka lokasi backup dan salin kembali file atau folder ke komputer Anda.
Pemulihan dari Cloud Storage
- Login ke Layanan Cloud: Gunakan akun Anda untuk mengakses file yang telah dicadangkan.
- Unduh Data ke Sistem Anda: Pilih file yang ingin dipulihkan, dan klik "Download" untuk mengembalikan ke komputer Anda.
Mengatasi Masalah Saat Melakukan Backup Data di Windows
Selama proses backup, Anda mungkin menghadapi beberapa kendala. Berikut beberapa masalah umum dan cara mengatasinya:
- Kapasitas Penyimpanan Penuh: Pertama, pastikan bahwa media penyimpanan memiliki ruang kosong yang cukup. Hapus file yang tidak diperlukan untuk meluangkan ruang.
- Masalah Konektivitas: Jika menggunakan cloud storage, periksa koneksi internet. Pastikan stabil agar backup dapat berlangsung tanpa gangguan.
- Kesalahan Sistem: Kadangkala, sistem bisa mengalami gangguan. Restart komputer Anda dan coba ulangi proses backup.
Kesimpulan: Memastikan Data Tetap Aman dengan Backup Data di Windows
Panduan Backup Data di Windows ini menekankan pentingnya membangun rutinitas pencadangan data sebagai salah satu tindakan pencegahan yang paling efektif. Melalui metode backup penuh, inkremental, dan diferensial, Anda bisa memilih yang paling tepat berdasarkan kebutuhan Anda. Jangan lupa manfaatkan aplikasi pihak ketiga dan media penyimpanan yang tepat seperti cloud storage untuk menambah keamanan data Anda. Pastikan Anda selalu menjaga copy backup yang teratur dan terbaru untuk menghadapi setiap ancaman yang mungkin terjadi. Dengan langkah-langkah yang sudah dijelaskan, Anda tentunya bisa mengatur backup data di Windows dengan lebih bijaksana.
FAQ Mengenai Panduan Backup Data di Windows
-
Apa bedanya backup penuh, inkremental, dan diferensial?
- Backup penuh mencadangkan seluruh data secara lengkap, inkremental hanya mencadangkan perubahan sejak backup terakhir, dan diferensial mencadangkan semua perubahan sejak backup penuh terakhir.
-
Seberapa sering saya harus melakukan backup data?
- Interval backup sangat bergantung pada frekuensi perubahan data Anda. Rekomendasinya adalah melakukan backup mingguan atau harian jika Anda sering menyimpan data baru.
-
Apa yang perlu dipertimbangkan sebelum memilih layanan cloud untuk backup?
- Pertimbangkan kapasitas penyimpanan, kecepatan akses, kompatibilitas perangkat, serta keamanan data.
-
Bagaimana cara mengatasi masalah backup yang terbentur batasan ruang?
- Hapus file yang tidak perlu, gunakan media dengan kapasitas lebih besar, atau pilih opsi backup yang lebih hemat ruang seperti inkremental.
-
Bisakah saya melakukan backup data dari beberapa komputer pada satu perangkat penyimpanan?
- Ya, Anda bisa menggunakan perangkat seperti NAS atau layanan cloud yang memungkinkan pencadangan berbagai perangkat dalam satu tempat.
#panduanbackupdata #backupdatawindows #carabackupdata #backupdatapc #backupwindows