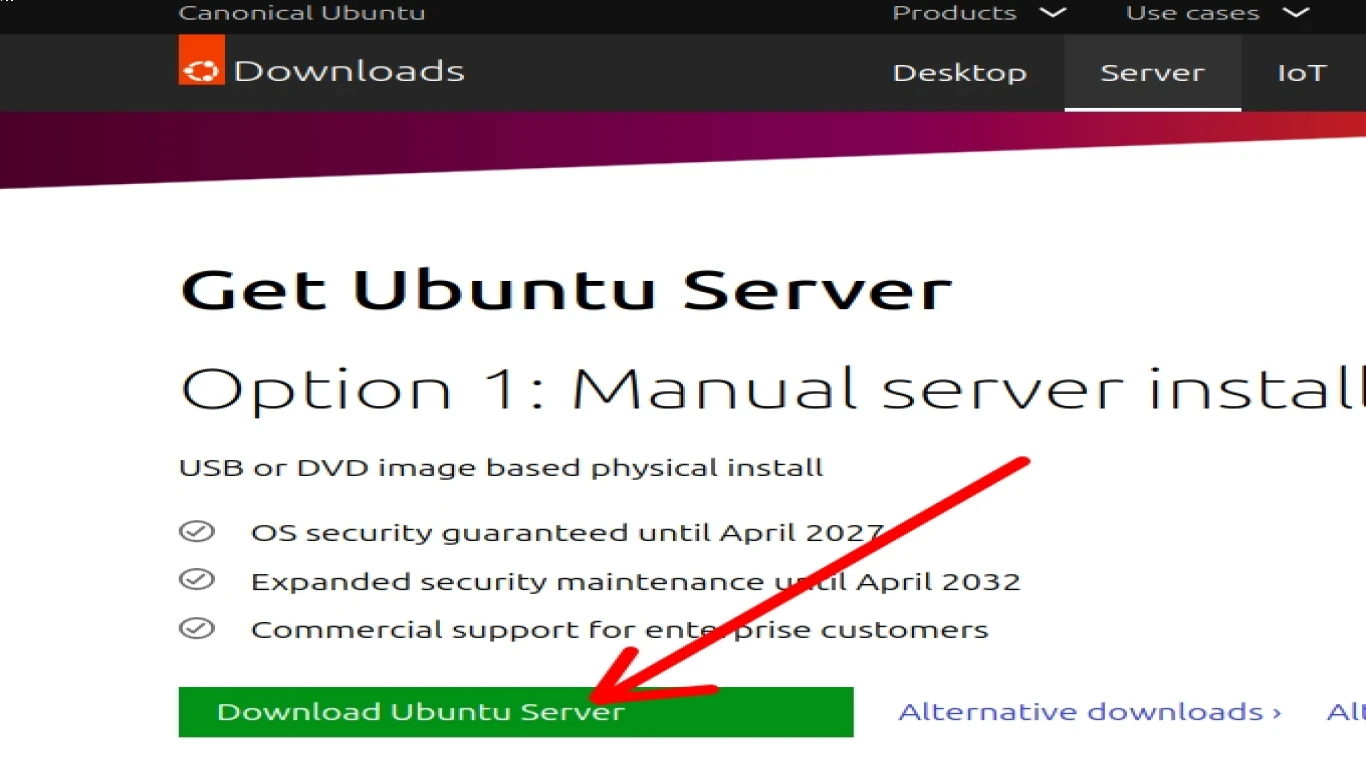Panduan Install Ubuntu di VirtualBox
Panduan Install Ubuntu di VirtualBox: Cara Mudah dan Cepat Buat Pemula
Hey guys! Apa kabar? Kali ini gue bakal kasih tau lo semua cara seru buat nyobain install Ubuntu di VirtualBox. Buat lo yang pengen banget cicipin sistem operasi Linux tanpa harus ngapus OS utama di laptop atau PC, VirtualBox adalah solusi yang super kece. Yuk, kita mulai!
Kenapa Harus Install Ubuntu di VirtualBox?
Oke, sebelum kita masuk ke cara install, mungkin beberapa dari kalian bertanya-tanya kenapa sih harus install Ubuntu di VirtualBox? Nah, disini ada beberapa alasan oke banget:
- Eksperimen Tanpa Risiko: Dengan VirtualBox, lo bisa coba-coba konfigurasi tanpa takut merusak sistem utama.
- Sistem Ganda yang Aman: Lo bisa punya dua sistem operasi berjalan berbarengan tanpa harus partisi hard disk.
- Latihan dan Belajar: Cocok buat kalian yang baru belajar Linux, jadi bisa ngulik-ngulik sembari belajar.
- Resource Minimal: VirtualBox gak butuh resource yang gede, jadi tetep lancar jaya.
Persiapan Sebelum Install Ubuntu di VirtualBox
Sebelum mulai install Ubuntu di VirtualBox, ada beberapa hal yang perlu lo siapin dulu. Check it out!
Download dan Install VirtualBox
- Download: Pertama-tama, download VirtualBox dari situs resmi VirtualBox.
- Install: Setelah download, install VirtualBox dengan mengikuti instruksi yang ada. Mudah banget kok!
Download ISO Ubuntu
Lo juga perlu download file ISO Ubuntu. Bisa mampir ke situs resmi Ubuntu buat download versi terbaru. Pastikan download yang sesuai dengan kebutuhan ya, misalnya Ubuntu Desktop untuk penggunaan sehari-hari.
Langkah-Langkah Install Ubuntu di VirtualBox
Nah, sekarang kita masuk ke bagian yang paling ditunggu-tunggu, yaitu langkah-langkah cara install Ubuntu di VirtualBox. Simak baik-baik ya!
1. Bikin Mesin Virtual Baru
- Buka VirtualBox: Pertama, buka VirtualBox-nya.
- Pilih "New": Klik tombol "New" di sidebar atas.
- Isi Detail Mesin Virtual: Masukkan nama (misalnya "Ubuntu"), pilih tipe Linux, dan versi Ubuntu yang sesuai. Klik "Next".
2. Atur Besaran Memori (RAM)
- Sesuaikan RAM: Disarankan minimal 2GB (2048 MB) RAM, tapi kalau bisa lebih besar ya lebih baik. Ini tergantung dari total RAM di PC kamu.
3. Buat Hard Disk Virtual
- Pilih "Create a virtual hard disk now": Lalu klik "Create".
- Jenis File Hard Disk: Pilih VDI (VirtualBox Disk Image), lalu lanjutkan.
- Pengaturan Storage: Kita bisa pilih "Dynamically allocated" biar gak langsung ngambil space besar di hard disk.
4. Ukuran Hard Disk
- Sesuaikan Ukuran: Atur ukuran hard disk virtual, minimal 10GB atau lebih. Kemudian klik "Create".
5. Memasang ISO Ubuntu Sebagai Boot
- Pilih Mesin Virtual dan Klik "Settings": Setelah mesin virtual dibuat, pilih mesin itu lalu klik "Settings".
- Bagian Storage: Di tab "Storage", klik ikon CD dan pilih "Choose a disk file" untuk masukkan file ISO Ubuntu yang sudah di-download tadi.
Mulai Installasi Ubuntu di VirtualBox
6. Mulai Mesin Virtual
- Klik "Start": Setelah langkah-langkah setting dilakukan, klik "Start" untuk mulai boot mesin virtual.
7. Proses Install Ubuntu
- Install Ubuntu: Ikuti langkah-langkah di installer Ubuntu. Pilih bahasa, layout keyboard, dan koneksi jaringan. Lanjutkan dengan memilih "Normal Installation" dan pilih "Install Ubuntu".
8. Pengaturan Akhir Installasi
- Buat Username dan Password: Buat username dan password sesuai keinginan. Catet baik-baik ya supaya gak lupa.
- Proses Installasi Berjalan: Tunggu proses installasi selesai. Kadang butuh beberapa menit, jadi sabar aja.
9. Restart Mesin Virtual
- Restart: Setelah semua selesai, restart mesin virtual. Proses boot ulang bakal membawa lo ke desktop Ubuntu.
Setelah Install: Langkah Awal Menjajal Ubuntu di VirtualBox
Oke, lo udah install Ubuntu di VirtualBox, sekarang saatnya menikmati hasil kerja keras kamu!
10. Update Sistem
Pastikan untuk melakukan update sistem setelah installasi:
- Buka Terminal: Gunakan shortcut
Ctrl + Alt + Tbuat buka terminal. - Ketik Perintah Update: Ketik
sudo apt update && sudo apt upgradebuat memastikan semua aplikasi dan sistem terbaru.
Gunakan Snap Store
Ubuntu juga punya Snap Store buat install aplikasi dengan mudah. Cobain deh, banyak banget software keren disana.
Keuntungan dan Tantangan Install Ubuntu di VirtualBox
Masih bingung? Nih, kita kasih sedikit insight biar makin yakin.
Keuntungan Menggunakan VirtualBox
- Keamanan Data: Data di OS utama tidak terpengaruh kalau terjadi error.
- Mudah Diubah: Lo bisa mudah hapus atau ubah setup tanpa banyak drama.
- Fleksibel: Sesuaikan kapasitas RAM dan storage kapan aja.
Tantangan Virtualisasi Dengan VirtualBox
Ada beberapa tantangan, seperti:
- Performa: Karena berjalan di atas OS lain, biasanya performa Ubuntu gak se-lancar native.
- Learning Curve: Buat yang belum pernah pakai Linux, mungkin perlu waktu buat adaptasi.
Kesimpulan: Selamat! Sekarang Lo Sudah Punya Ubuntu di VirtualBox
Akhirnya kita sampai di bates artikel ini, gengs. Nah, sehabis lo ngikutin panduan install Ubuntu di VirtualBox ini, harusnya lo udah bisa ngerasain pengalaman seru pakai Ubuntu tanpa harus ngorbanin OS utama. Seru kan? Sekarang, tinggal eksplorasi lebih lanjut tentang Ubuntu dan maksimalkan potensinya. VirtualBox bikin semuanya jadi lebih gampang.
FAQ
1. Apa yang terjadi jika saya ingin menghapus Ubuntu di VirtualBox?
Menghapusnya gampang banget. Tinggal hapus mesin virtual dari VirtualBox, dan semua file terkait bakal hilang.
2. Apakah menggunakan VirtualBox mengurangi performa komputer utama?
Gak terlalu, tapi saat mesin virtual berjalan, pastikan sistem utama punya space RAM yang cukup supaya gak lemot.
3. Bisa gak install Ubuntu tanpa internet?
Bisa dibilang bisa, tapi lebih disarankan dalam keadaan online untuk mendapatkan update terbaru selama installasi.
4. Kenapa Ubuntu yang terinstall lag saat dijalankan?
Pastikan alokasi RAM dan CPU di VirtualBox cukup, dan opsi atau versi VirtualBox Guest Additions terinstal.
5. Apakah semua aplikasi dan fitur Ubuntu bisa digunakan di VirtualBox?
Yap, kebanyakan bisa digunakan dengan baik, kecuali yang membutuhkan hardware khusus yang tidak didukung VirtualBox.
#panduaninstallubuntu #ubuntuvirtualbox #carainstallubuntu #virtualboxubuntu #tutorialinstallubuntu