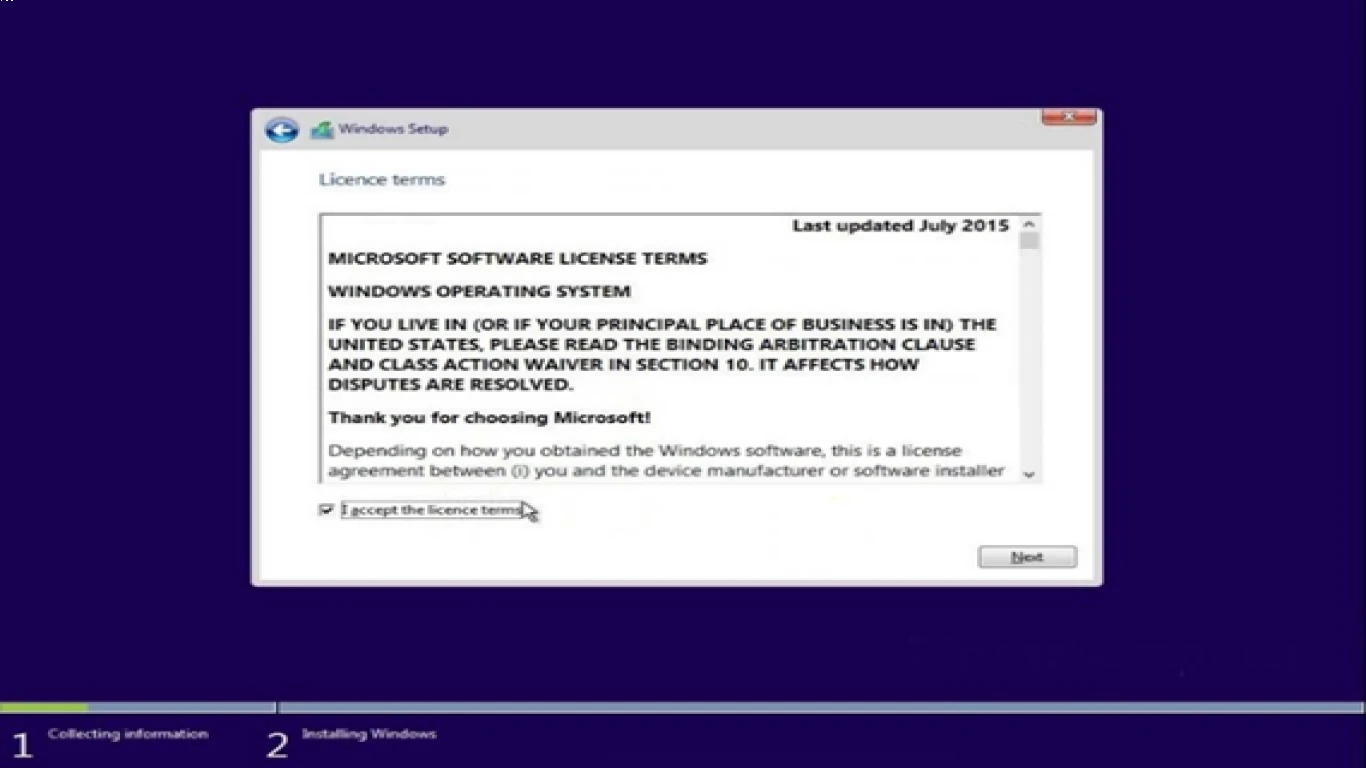Panduan Lengkap Instalasi Windows
Panduan Lengkap Instalasi Windows: Petunjuk Terbaik untuk Menginstal Windows dengan Mudah
Menginstal Windows pada komputer atau laptop Anda bisa jadi menyenangkan dan menantang. Artikel ini berisi panduan lengkap instalasi Windows yang dirancang untuk membantu Anda melalui proses instalasi Windows dari awal hingga akhir tanpa kerumitan. Kami akan membahas langkah-langkah penting dan memberikan tips berguna sehingga Anda bisa dengan mudah mengatasi berbagai hambatan yang mungkin Anda temui.
Mengapa Penting Menginstal Windows dengan Benar?
Memastikan bahwa Windows dipasang dengan benar di perangkat Anda memiliki peran penting dalam kinerja komputer. Instalasi yang salah bisa menyebabkan masalah pada sistem operasi, membuka celah keamanan, dan mengurangi efisiensi perangkat Anda. Maka dari itu, panduan lengkap instalasi Windows ini sangat berharga agar tidak ada kesalahan selama proses instalasi.
Persiapan Sebelum Memulai Proses Instalasi Windows
1. Memeriksa Kompatibilitas Perangkat
Sebelum memulai instalasi, Anda perlu memastikan bahwa perangkat Anda kompatibel dengan versi Windows yang akan diinstal. Cek spesifikasi minimum Windows versi terbaru agar instalasi bisa berjalan dengan lancar:
- Prosesor: 1 gigahertz (GHz) atau lebih cepat
- RAM: 1 gigabyte (GB) untuk Windows 32-bit atau 2 GB untuk 64-bit
- Ruang Hard Disk: 16 GB untuk 32-bit OS atau 20 GB untuk 64-bit OS
- Kartu Grafis: DirectX 9 atau yang lebih baru
2. Mencadangkan Data
Sebelum memulai instalasi, penting untuk mencadangkan semua data penting Anda. Hal ini untuk memastikan bahwa tidak ada data yang hilang selama proses instalasi. Anda bisa menggunakan hard drive eksternal atau layanan cloud seperti Google Drive dan Dropbox untuk mencadangkan data.
Memilih Versi Windows yang Tepat
Saat memilih versi Windows, pertimbangkan faktor seperti kebutuhan perangkat lunak, biaya lisensi, dan ketersediaan fitur. Panduan lengkap instalasi Windows ini juga akan menyoroti beberapa versi populer dari Windows:
1. Windows 10
Windows 10 adalah salah satu versi yang paling populer dan banyak digunakan, menawarkan berbagai fitur dan keamanan terkini. Versi ini sesuai untuk bisnis dan penggunaan pribadi.
2. Windows 11
Sebagai penerus Windows 10, Windows 11 menawarkan antarmuka pengguna yang lebih modern dan performa yang lebih baik. Namun, tidak semua perangkat yang dapat menjalankan Windows 10 dapat menjalankan Windows 11, jadi pastikan perangkat Anda kompatibel.
Langkah-langkah Instalasi Windows
Berikut adalah panduan lengkap instalasi Windows yang dapat Anda ikuti:
1. Membuat Media Instalasi
Langkah pertama adalah membuat media instalasi Windows. Anda bisa menggunakan USB flash drive atau DVD. Untuk membuat media instalasi:
- Unduh alat pembuatan media dari situs web resmi Microsoft.
- Jalankan alat tersebut dan pilih opsi untuk "Buat media instalasi".
- Pilih bahasa, edisi, dan arsitektur yang sesuai kemudian buat media instalasi.
2. Memulai Instalasi Windows
Setelah media instalasi siap, ikuti langkah-langkah di bawah ini:
- Pastikan komputer Anda dimatikan.
- Hubungkan USB flash drive atau masukkan DVD ke komputer Anda.
- Nyalakan komputer dan akses BIOS/UEFI. Anda mungkin perlu menekan tombol tertentu (seperti F2, F12, Delete, atau Esc) saat komputer menyala.
- Atur prioritas boot agar komputer boot dari drive USB atau DVD.
3. Melakukan Pengaturan Awal
Setelah sistem boot dari media instalasi, Anda akan diminta untuk melakukan beberapa pengaturan awal:
- Pilih bahasa yang diinginkan.
- Tentukan pengaturan waktu dan format mata uang.
- Pilih layout keyboard.
Klik "Next" untuk melanjutkan. Pada layar berikutnya, klik "Install now" untuk memulai instalasi.
4. Memasukkan Kunci Produk
Selama proses instalasi, Anda akan diminta memasukkan kunci produk Windows. Kunci ini biasanya terdapat dalam pembelian Windows secara resmi. Masukkan kunci produk dengan benar untuk mengaktifkan sistem setelah instalasi selesai.
5. Memilih Jenis Instalasi
Anda akan diberikan dua opsi: meng-upgrade versi Windows yang ada atau menginstal Windows yang baru sepenuhnya. Jika Anda memilih instalasi baru, pastikan Anda memilih pengaturan khusus dan format partisi hard drive Anda.
6. Memilih Partisi untuk Instalasi
Pada langkah ini, Anda akan melihat layar yang menampilkan semua partisi yang ada di komputer Anda. Anda dapat memilih partisi khusus untuk menginstal Windows. Jika diperlukan, Anda bisa membuat, menghapus, atau memformat partisi selama langkah ini.
Klik "Next" setelah selesai. Windows akan mulai menyalin file-file yang diperlukan dan menyelesaikan instalasi.
Pengaturan Awal Setelah Instalasi Windows
Setelah penginstalan Windows selesai, Anda harus menyelesaikan beberapa pengaturan awal, termasuk mengatur akun pengguna dan koneksi jaringan. Selain itu, periksa pembaruan sistem secara teratur untuk menjaga keamanan dan mendapatkan fitur terbaru.
1. Membuat Akun Pengguna
Anda akan diminta untuk membuat akun pengguna setelah proses instalasi selesai. Pastikan untuk menggunakan kata sandi yang kuat dan aman untuk melindungi akun Anda.
2. Mengatur Koneksi Jaringan
Setelah mengatur akun pengguna, Anda harus menghubungkan komputer ke jaringan Wi-Fi atau ethernet. Periksa pengaturan jaringan dan masukkan kata sandi Wi-Fi jika diminta.
3. Memeriksa Pembaruan Windows
Untuk menjaga keamanan sistem, pastikan untuk memeriksa pembaruan Windows yang tersedia. Buka pengaturan Windows dan pilih “Update & Security”, lalu klik “Check for updates.”
Mengatasi Masalah Instalasi Windows
Terlepas dari panduan lengkap instalasi Windows ini, Anda mungkin menghadapi beberapa masalah. Berikut adalah beberapa masalah umum dan cara mengatasinya:
1. Gagal Boot dari Media Instalasi
Jika Anda tidak dapat boot dari media instalasi:
- Pastikan perangkat bootable terhubung dan terdeteksi dengan benar.
- Cek kembali pengaturan BIOS/UEFI dan pastikan urutan boot diset dengan benar.
2. Kesalahan Koneksi Internet
Jika Anda tidak dapat terhubung ke internet setelah instalasi:
- Pastikan driver network diperbarui.
- Periksa pengaturan jaringan dari pusat jaringan yang terhubung.
3. Kunci Produk Tidak Valid
Jika kunci produk tidak valid atau tidak dikenali:
- Periksa ulang kunci produk untuk memastikan tidak ada kesalahan ketik.
- Pastikan Anda menggunakan kunci produk yang sesuai dengan edisi Windows yang diinstal.
4. Masalah Kompatibilitas Driver
Jika Anda menghadapi masalah dengan driver perangkat, coba unduh dan install driver terbaru dari situs resmi produsen perangkat Anda.
Kesimpulan dari Panduan Instalasi Windows
Mengikuti panduan lengkap instalasi Windows ini dapat membantu Anda menginstal Windows dengan lancar dan tanpa hambatan. Pastikan untuk mempersiapkan segala sesuatunya sebelum memulai proses instalasi, dari memeriksa kompatibilitas perangkat hingga mencadangkan data Anda. Pilih versi Windows yang sesuai dengan kebutuhan Anda, dan ikuti langkah-langkah instalasi dengan cermat. Setelah instalasi selesai, jangan lupa untuk menyelesaikan pengaturan awal dan memeriksa pembaruan sistem secara berkala. Dengan melakukan semua langkah ini, Anda dapat menggunakan Windows dengan lancar dan aman.
FAQ tentang Instalasi Windows
1. Apa yang harus dilakukan jika komputer tiba-tiba mati selama proses instalasi?
Jangan khawatir! Nyalakan komputer kembali dan instalasi akan sering kali dilanjutkan dari titik terakhir. Namun, ada kemungkinan bahwa Anda harus memulai proses instalasi dari awal.
2. Apakah saya harus memiliki koneksi internet untuk menginstal Windows?
Tidak, internet bukan persyaratan tetapi diperlukan untuk mengecek update atau aktivasi Windows setelah instalasi selesai.
3. Bagaimana cara mengatasi masalah layar biru selama instalasi?
Layar biru selama instalasi dapat terjadi akibat berbagai masalah, coba periksa RAM dan unit penyimpanan atau pastikan semua kabel terhubung dengan benar.
4. Bisakah saya menggunakan kunci produk yang sama untuk lebih dari satu komputer?
Tergantung pada lisensi. Kebanyakan lisensi Windows hanya untuk satu perangkat. Pastikan untuk membaca syarat lisensi Microsoft.
5. Bagaimana cara memeriksa apakah Windows saya sudah diaktivasi dengan benar?
Anda dapat memeriksanya di pengaturan Windows di bagian "Activation". Jika diaktifkan, Anda akan melihat status aktivasi sebagai "Windows is activated".
#panduanlengkapinstalasiwindows #tutorialinstallwindows #carainstalwindows #langkahinstallwindows #panduaninstallos