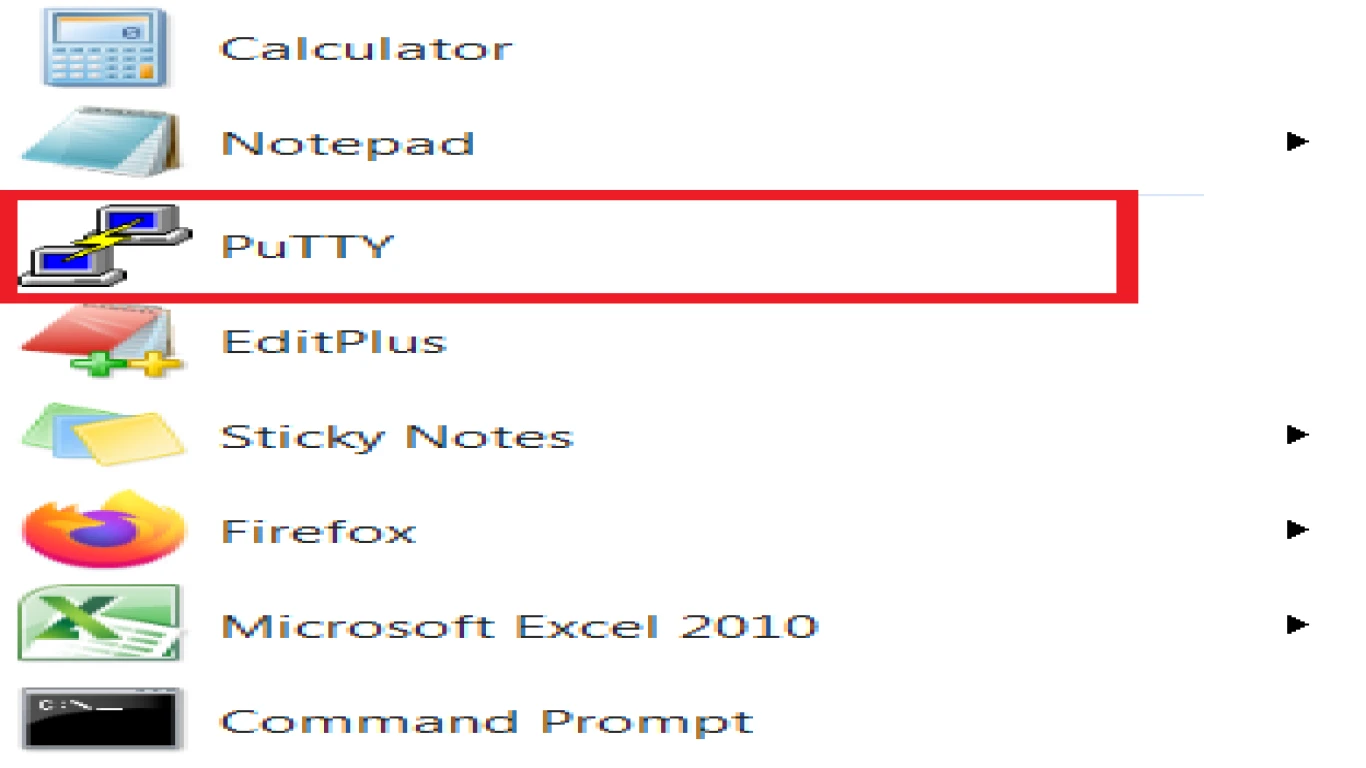Panduan Menggunakan SSH di Windows dengan PuTTY
Panduan Menggunakan SSH di Windows dengan PuTTY
Halo teman-teman! Kali ini kita bakal ngobrolin tentang cara menggunakan SSH di Windows dengan PuTTY. Buat kamu yang suka ngoprek server atau punya tugas yang melibatkan akses remote ke server, pasti udah nggak asing sama yang namanya SSH, dong. Nah, di artikel ini, kita bakal bahas step-by-step gimana caranya kamu bisa gunakan PuTTY untuk SSH-an di Windows. Stay tuned!
1. Apa Itu SSH dan Kenapa Kamu Harus Memakainya?
Sebelum kita masuk ke bagian teknis, penting banget buat tahu dulu apa itu SSH. Singkatnya, SSH (Secure Shell) adalah protokol jaringan yang memungkinkan kamu buat mengakses server secara aman. Dengan SSH, kamu bisa eksekusi perintah di server seolah-olah kamu sedang duduk di depan layar server tersebut. Keren, kan?
2. Kenapa Memilih PuTTY Sebagai Klien SSH di Windows?
Ada banyak telnet client di dunia ini, tapi kenapa PuTTY? Karena:
- Gratis: Yes, favorit kita semua. Kamu nggak perlu keluar duit buat pakai PuTTY.
- Ringan: Nggak butuh spec PC yang tinggi untuk jalankan PuTTY.
- User Friendly: Antarmukanya mudah dimengerti, cocok buat kamu yang pemula.
- Fleksibel: PuTTY bisa dipakai buat berbagai macam koneksi selain SSH.
3. Langkah Mudah Download dan Instalasi PuTTY
Gimana sih cara download dan instal PuTTY di Windows? Simak di bawah ini!
-
Download PuTTY: Kunjungi situs resmi putty.org. Cari tombol download dan pilih installer yang sesuai dengan arsitektur Windows kamu (32-bit atau 64-bit).
-
Instalasi PuTTY: Klik dua kali file installer yang udah kamu download tadi. Ikuti instruksi yang muncul di layar sampai proses instalasi selesai. Gampang banget, kan?
4. Konfigurasi Awal PuTTY untuk SSH
Begitu kamu buka PuTTY, kamu bakal lihat jendela konfigurasi. Jangan bingung! Ikutin aja panduan berikut:
- Host Name: Masukkan alamat IP atau domain server yang mau kamu akses.
- Port: Biasanya default-nya 22 kalau pakai SSH.
- Connection Type: Pilih SSH buat koneksi yang aman.
Setelah itu, tinggal klik 'Open' dan kamu bakal terhubung ke server.
5. Autentikasi Dengan Username dan Password
Setelah terhubung, biasanya server bakal minta kamu masukkan username dan password.
- Username: Ketik username kamu di server, lalu tekan Enter.
- Password: Masukkan password dengan hati-hati. Perlu dicatat kalau di SSH, karakter password nggak bakalan muncul di layar ketika kita mengetik. Jadi jangan nyerah kalau kelihatan kayak nggak ngetik apapun, ya.
6. Menggunakan Key-based Authentication untuk Keamanan Lebih
Pakai password mungkin cukup, tapi biar lebih aman, ada baiknya gunakan key-based authentication.
-
Generate SSH Key: Gunakan PuTTYgen, salah satu tool dari PuTTY, untuk bikin pasangan kunci public dan private.
-
Authorized Keys: Upload public key ke server dan letakkan di file
~/.ssh/authorized_keys. -
Konfigurasi PuTTY: Pergi ke menu 'SSH' > 'Auth' di PuTTY, dan pilih private key yang udah kamu buat tadi.
7. Setting Fitur Lain yang Berguna di PuTTY
Kamu bisa sesuaikan PuTTY biar lebih nyaman digunakan:
-
Change Font and Colors: Di 'Window' > 'Appearance', kamu dapat set font dan warnanya sesuai selera.
-
Enable X11 Forwarding: Kalau perlu, aktifkan 'X11 forwarding' di bagian 'SSH' > 'X11'.
-
Keep-Alive Settings: Biar koneksi nggak gampang putus, set 'Seconds between keepalives' di bagian 'Connection'.
8. Shortcut Keyboard Penting di PuTTY yang Harus Kamu Ketahui
Biar lebih nyaman, kenali beberapa shortcut keyboard yang bisa bikin kerja kamu lebih efisien.
- Ctrl + C: Membatalkan perintah.
- Ctrl + Z: Suspend proses.
- Ctrl + L: Membersihkan layar terminal.
9. Backup dan Restore Konfigurasi PuTTY
Jangan lupa buat backup setting PuTTY kamu. Caranya:
-
Backup: Pergi ke Registry Editor, cari HKEY_CURRENT_USER > Software > Simtel > PuTTY, lalu export konfigurasi.
-
Restore: Untuk restore pengaturan, tinggal import file registry yang udah di-backup tadi.
10. Troubleshooting Masalah Umum yang Sering Muncul Saat Pakai PuTTY
Kadang kita punya hari yang sial dimana ada aja yang nggak bener. Nih tips buat masalah umum:
- Connection Refused: Cek koneksi internet dan pastikan port SSH nya bener.
- Access Denied: Pastikan username dan password kamu sudah benar.
Kesimpulan
Itulah panduan lengkap menggunakan SSH di Windows dengan PuTTY. Semoga ulasan ini membantu kamu untuk lebih mudah dan nyaman dalam mengakses server. Mulai dari instalasi, konfigurasi, sampai troubleshooting, semua udah kita bahas. Jadi, nggak ada alasan lagi buat nggak bisa pakai PuTTY, ya!
FAQ
1. Apakah PuTTY hanya dapat digunakan untuk SSH saja?
Tidak. PuTTY juga bisa digunakan untuk koneksi lain seperti telnet dan serial.
2. Bagaimana memastikan koneksi PuTTY saya aman?
Pastikan selalu menggunakan key-based authentication dan perbarui PuTTY ke versi terbaru.
3. Apakah ada alternatif PuTTY untuk Windows?
Ya, ada beberapa alternatif seperti MobaXterm dan Bitvise SSH Client.
4. Bagaimana cara mengganti penyimpanan konfigurasi PuTTY?
Konfigurasi PuTTY disimpan di Registry Windows, dan kamu bisa mencadangkannya seperti dijelaskan di artikel ini.
5. Apakah PuTTY dapat digunakan di sistem operasi lain selain Windows?
PuTTY dirancang untuk Windows, namun bisa di-run menggunakan Linux dan MacOS dengan emulator.
#panduanmenggunakanssh #sshdiwindows #puttydiwindows #menggunakansshdenganputty #tutorialsshwindows