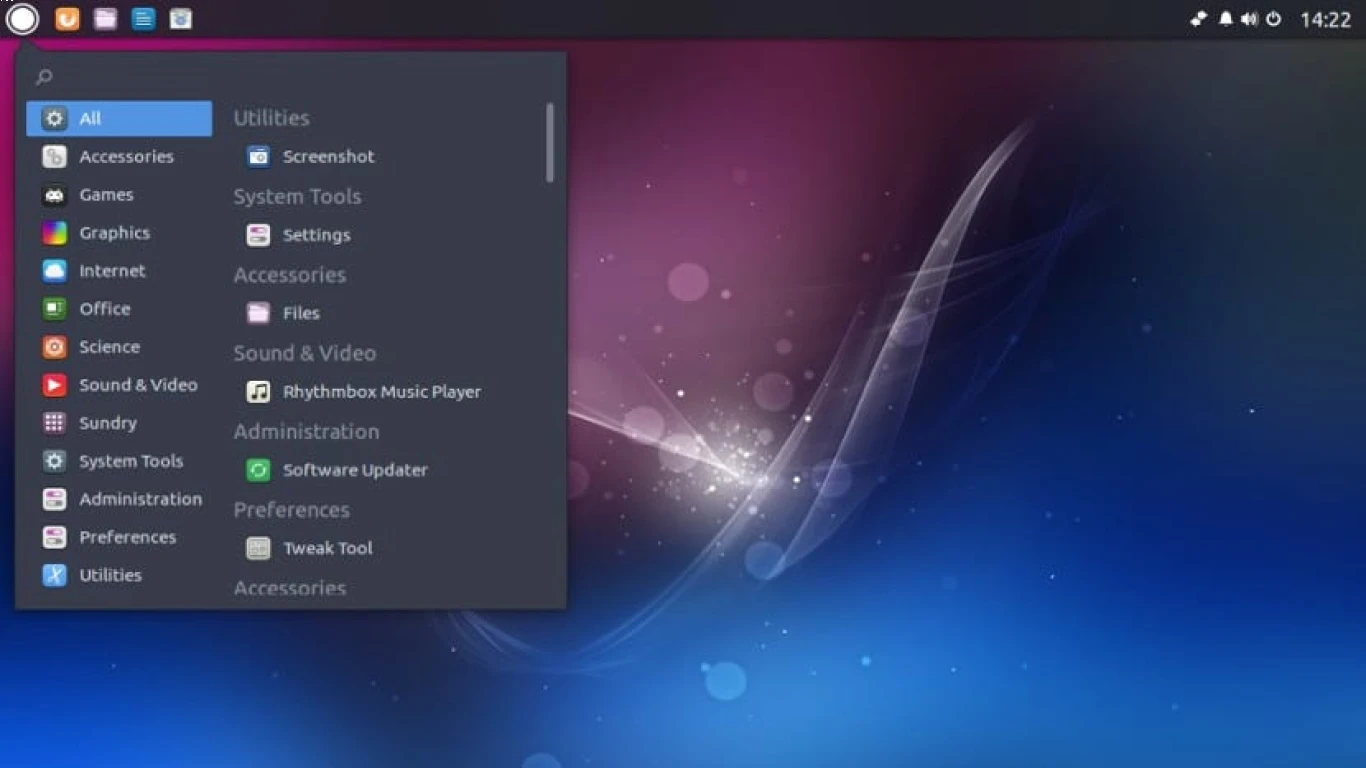Panduan Menyesuaikan Desktop Ubuntu
Panduan Menyesuaikan Desktop Ubuntu untuk Kesan Lebih Personal dan Keren
Hey, guys! Gimana kabarnya? Udah pada tau belum kalo kita bisa banget bikin tampilan desktop Ubuntu kita jadi lebih kece dan personal? Nah, buat kalian yang baru pertama kali pakai Ubuntu atau udah veteran tapi pengen tampilan yang beda dari biasanya, artikel ini bakal bimbing kamu step by step buat menyesuaikan desktop Ubuntu biar makin asik dan nyaman dipake. Yuk simak lebih lanjut!
Apa Itu Ubuntu dan Kenapa Banyak Orang Suka Sama OS Ini?
Jadi gini, Ubuntu itu adalah salah satu distribusi Linux yang paling populer di dunia. Kenapa banyak orang cinta banget sama Ubuntu? Salah satu alasannya karena dia open-source, guys. Itu artinya Ubuntu bebas digunakan dan dimodifikasi. Plus, Ubuntu juga dikenal stabil dan aman buat dipake sehari-hari. Buat para developer, konstibutor, atau bahkan pengguna bisnis, Ubuntu itu bener-bener jadi pilihan utama karena fleksibilitas yang ditawarinya. Nah, salah satu fitur yang paling seru dari Ubuntu adalah desktop environment-nya yang bisa kita customize sesuka hati.
Mengenal Desktop Environment di Ubuntu: Unity, GNOME, atau yang Lain?
Di Ubuntu, kita punya beberapa opsi desktop environment yang bisa dipilih. Paling terkenal sih Unity dan GNOME, tapi masih banyak pilihan lainnya juga. Desktop environment ini ngaruh banget ke cara kita berinteraksi sama komputer, lho! Kayak gimana sih windows diatur, menu tampil, hingga shortcut keyboard yang tersedia. Mau pilih yang mana? Yuk cari tau lebih lanjut tentang masing-masing environment:
- GNOME: Ini sih yang sekarang jadi default-nya Ubuntu. Tampilan modern, minimalis, dan smooth abis. Cocok buat kalian yang suka kesederhanaan tapi tetep pengen yang stylish.
- Unity: Sebelumnya ini adalah default-nya Ubuntu sebelum akhirnya diganti ke GNOME. Kalo kalian suka cara kerja sidebar atau dash-nya, Unity ini bisa jadi pilihan seru buat dicoba.
- KDE Plasma: Nah, ini dia salah satu desktop environment yang bisa di-custom sampai ke akar-akarnya. Kalo suka modifikasi total dari tampilan sampai fungsi, KDE Plasma pasti bikin kamu betah.
Langkah Awal: Mengganti Wallpaper dan Tema Icon di Ubuntu
Sebelum masuk yang ribet-ribet, yuk mulai dari yang simple dulu. Mengganti wallpaper dan tema icon sih cara termudah buat langsung ngasih kesan berbeda di desktop Ubuntu kita.
Cara Mengganti Wallpaper Desktop di Ubuntu
- Klik Kanan pada Desktop: Ini langkah paling dasar, guys. Klik kanan di mana aja di desktop kamu.
- Pilih “Change Background”: Setelah itu, bakal muncul jendela pengaturan wallpaper.
- Pilih Wallpaper Suka-suka: Mau pilih dari yang udah ada atau download sendiri di internet? Semua terserah kamu. Pastikan resolusinya sesuai biar ga pecah.
Cara Mengganti Tema Ikon di Ubuntu
- Buka GNOME Tweaks: Tool ini penting banget buat custom theme, guys. Pastikan udah di-install dulu.
- Pilih Tab “Appearance”: Disini kita bisa lihat opsi buat ngeganti tema ikon.
- Pilih Tema Ikon yang Diinginkan: Ubuntu udah ada beberapa tema bawaan, tapi kamu bisa download lagi dari internet yang sesuai selera.
Memodifikasi Dock dan Panel di Desktop Ubuntu
Yuk kita lanjut ke tahap selanjutnya, yaitu modifikasi dock dan panel. Disinilah tempat kita beneran bisa tuning pengalaman visual kita di Ubuntu.
Modifikasi Dock GNOME
Dock di GNOME tuh kayak taskbar yang ada di Windows, guys. Kita bisa ganti lokasinya, ukuran, bahkan tampilannya.
- Install dconf Editor: Kamu bisa install lewat terminal atau software manager.
- Buka dconf Editor > Ketik “dash-to-dock”: Di sini kamu bisa mulai oprek dock-nya.
- Sesuaikan Opsi Sesuai Selera: Bisa geser posisi dock, inline dengan panel atas, atau kasih dampak transparan.
Mengatur Panel GNOME
Panel di GNOME agak mirip status bar di smartphone. Bisa optimalkan untuk tampil lebih estetis atau informatif.
- Masuk ke GNOME Extensions: Ini adalah situs tempatnya plug in, boys. Visit extensions.gnome.org.
- Pasang Ekstensi Kustomisasi: Seperti “Dash to Panel” buat mengubah fungsi panel jadi kayak taskbar.
- Atur dan Sesuaikan: Masuk ke settings ekstensi yang udah dipasang dan ubah opsi sesuai selera.
Menambah atau Menghapus Aplikasi Default di Ubuntu
Kadang aplikasi default Ubuntu banyak yang nggak terlalu kita butuhin, guys. Tapi tenang, kita bisa kok tambah atau hapus aplikasi sesuka hati.
Menambah Aplikasi Favorit di Ubuntu
- Buka Ubuntu Software Center: Di sini banyak aplikasi yang bisa di-install dengan mudah.
- Cari Aplikasi yang Diinginkan: Ketik nama aplikasi dan install.
- Pin di Dock atau Gnome Favorites: Biar gampang diakses, klik kanan terus pilih “Add to Favorites”.
Menghapus Aplikasi Tidak Penting
- Buka Terminal dan ketik
sudo apt-get remove <nama-aplikasi>: Pastikan nama aplikasi bener ya. - Ketik Password dan konfirmasi: Setelah itu selesai deh.
Menyesuaikan Shortcut Keyboard untuk Produktivitas Siber
Shortcut keyboard tuh bisa banget bikin kita jadi pro user, guys. Yuk setup shortcut yang pas biar makin jago.
- Pergi ke Settings > Devices > Keyboard: Disini semua shortcut bisa diatur.
- Set Shortcut Baru sesuai Kebutuhan: Tambahin shortcut management windows, workspace, atau custom script.
- Praktikkan dan Biasakan: Sering-sering aja pakai biar hapal sendiri.
Memasang Widget dan Fitur Tambahan di Desktop Ubuntu
Biar desktop makin keren, kita bisa pasang widget tambahan seperti weather, calendar, atau system monitor.
- Pasang Conky Manager: Tool ini buat manage widget di Ubuntu.
- Pilih Widget yang Diinginkan: Ada banyak pilihan yang bisa di download dan setting melalui Conky.
- Sesuaikan Letak dan Transparansi: Biar aesthetic jangan lupa atur posisi dan transparansi widget.
Custom Fonts di Desktop Ubuntu untuk Tampilan Lebih Elegan
Bosen sama font standar Ubuntu? Ganti aja dengan style yang lebih modern biar makin asik diliat.
- Download Font dari Internet: Banyak situs font gratis yang bisa kamu pake.
- Install Font melalui Font Manager: Pastikan semua font masuk ke direktori font di sistem.
- Terapkan Font di GNOME Tweaks: Masuk ke GNOME Tweaks terus ubah opsi fonts sesuai settingan.
Mengoptimalkan Penggunaan Workspace di Ubuntu
Pada Ubuntu, kita bisa bikin banyak “desktop” yang berbeda, disebut workspace. Manfaatin ini biar kerja jadi lebih efisien.
- Gunakan Shortcut: Biasanya
Ctrl + Alt + Arrow Key. - Atur Aplikasi di Different Workspaces: Misal Workspaces pertama buat browsing, workspace kedua buat coding.
- Practice Regularly: Biar makin lincah liat shortcut transition workspace.
Install Theme dan Cursors dari Pihak Ketiga untuk Sentuhan Akhir
Night mode atau tema hitam pekat bikin desktop makin tajir. Apa lagi kalau customize cursor funky.
- Download Tema atau Cursor from trusted site: Pastikan compatible dengan versi Gnome kamu.
- Aktifkan Menggunakan GNOME Tweaks: Gampang banget tinggal activate dari Appearance settings.
- Reboot untuk Penyegaran: Penting, guys. Biar semua perubahan diterapkan sempurna.
Kesimpulan: Semua yang Kamu Perlu Tahu untuk Mengubah Tampilan Desktop Ubuntu
Kamu udah selesai, guys! Seru kan nge-tweak tampilan desktop Ubuntu jadi lebih keren lagi. Kalo diikutin step by step dari awal sampai akhir, pasti tampilan desktop akan jadi jauh lebih kece. Ingat, kalo ganti desktop environment bakal lebih mantap. Jadi pastiin coba-coba semua gaya biar ketemu yang paling pas sama kamu. Have fun eksplorasi tampilan desktop Ubuntu kalian!
FAQ: Pertanyaan Umum Tentang Menyesuaikan Desktop Ubuntu
-
Bagaimana cara mengembalikan tampilan desktop Ubuntu ke default?
Kamu bisa reset semua settingan dengan meng-uninstall tools yang dipake buat kustomisasi dan re-install GNOME Tweaks atau environment-mu.
-
Apakah mengubah tampilan desktop Ubuntu bisa bikin sistem jadi crash?
Sepanjang kamu tahu batasan dan tidak memaksa setting yang tidak kompatibel, it's safe. Backup dulu data untuk jaga-jaga.
-
Apakah semua theme yang ada di internet bisa dipakai di GNOME?
Tergantung versi GNOME dan compatibility dari theme tersebut. Baca dulu description dari theme sebelum install.
-
Bagaimana cara uninstall widget atau ekstensi yang gak terpakai?
Untuk widget, uninstall lewat Conky Manager sedangkan GNOME Extension remove dari Extensions website atau GNOME Tweaks.
-
Apakah perubahan tampilan mempengaruhi performa sistem?
Beberapa efek visual dan widgets dapat mempengaruhi performa, jadi pilih yang ringan jika sistem kamu speknya menengah kebawah.
#panduanmenyesuaikandesktopubuntu #menyesuaikandesktopubuntu #desktopubuntupanduan #ubuntucustomization #ubuntudesktopsettings