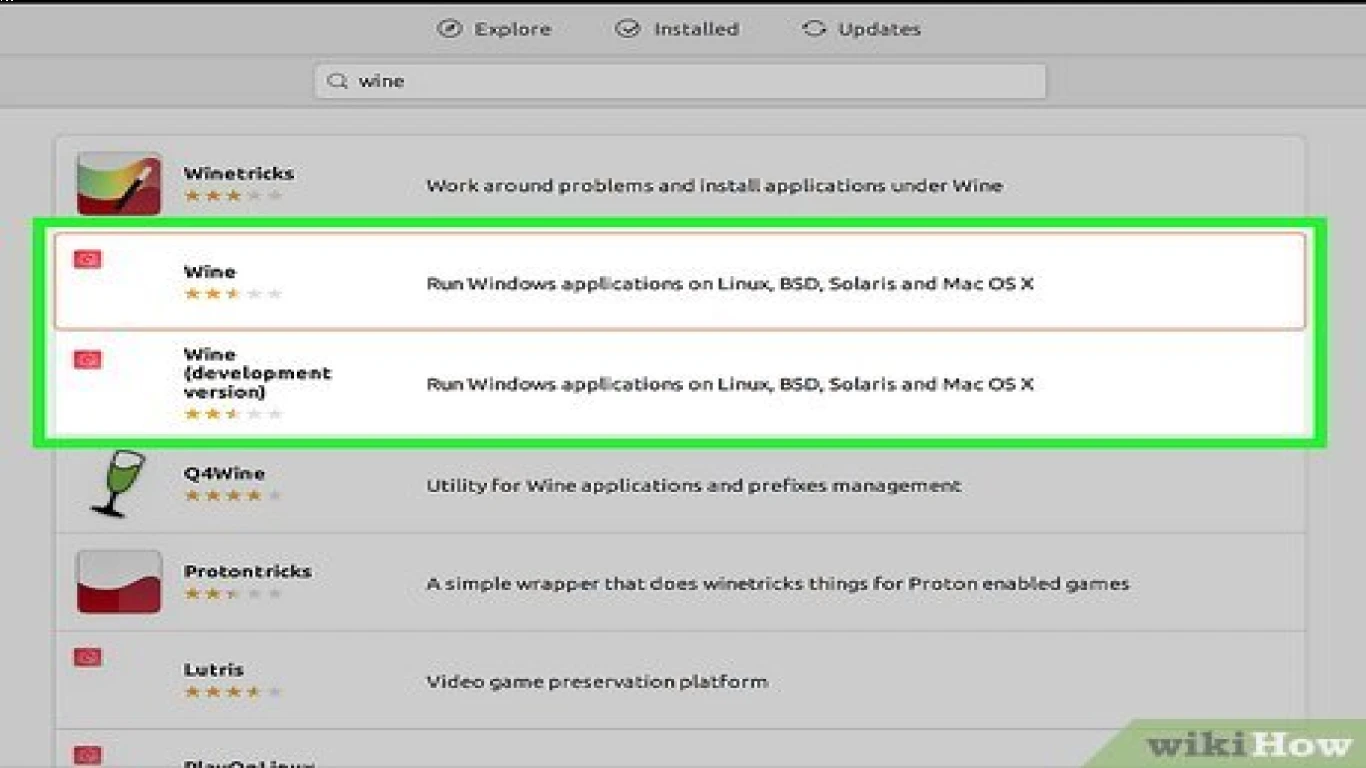Running Windows Apps on Ubuntu
Running Windows Apps on Ubuntu: The Ultimate Guide for 2023
Hey there, tech enthusiasts! Do you ever feel like you're missing out on some dope Windows apps because you're rocking Ubuntu? Well, worry no more because you can actually run Windows apps on your snazzy Linux system! And I'm here to spill all the tea on how you can make it happen. Whether you're new to Ubuntu or a seasoned pro, this guide will help you get those Windows apps up and running like a charm.
Why Would You Want to Run Windows Apps on Ubuntu Anyway?
Okay, let's be real for a sec. Ubuntu is lit—it's free, open-source, and way less buggy than other operating systems out there. But let's also be honest; there're some gnarly Windows applications that just make life easier. Like, who doesn't want a bit of that Adobe Photoshop magic or some hardcore gaming with DirectX?
The Perfect Blend of Both Worlds
Using Windows apps on Ubuntu lets you have your cake and eat it too. You get the security, flexibility, and open-source goodness of Ubuntu while enjoying the familiarity and functionality of Windows apps.
Getting Started: The Basics You Need to Know
First things first, before diving into the nitty-gritty, make sure your Ubuntu system is updated. Because nobody likes dealing with update issues halfway through setting up something new, amirite?
Use Wine for a Smooth Experience
Wine is the MVP when it comes to running Windows apps on Linux. It’s a compatibility layer that translates Windows system calls into POSIX calls, allowing you to execute Windows applications right on your Linux environment.
How to Install Wine on Ubuntu
-
Add the Wine Repository: Open the Terminal and type the following to add the repository:
sudo dpkg --add-architecture i386 wget -nc https://dl.winehq.org/wine-builds/winehq.key sudo apt-key add winehq.key sudo apt-add-repository 'deb https://dl.winehq.org/wine-builds/ubuntu/ focal main' -
Update Package Info: Update the package list to include the new Wine repository:
sudo apt update -
Install Wine: Finally, install Wine with the following command:
sudo apt install --install-recommends winehq-stable
Setting Up a Wine Environment
Once Wine is installed, you can set up a Wine environment. This is where your Windows apps will live.
-
Create a Wine Prefix: Use
winecfgin the terminal. It will create a.winedirectory in your home directory. This is your C: drive, where you can install Windows apps. -
Configure Wine: Use the same
winecfgcommand to adjust settings. You can set which Windows version Wine should mimic, among other things.
Running Windows Apps with PlayOnLinux
For a more user-friendly experience, PlayOnLinux is a GUI front-end for Wine that makes installing and managing software a breeze.
Steps to Install PlayOnLinux on Ubuntu
-
Install PlayOnLinux: Enter the following command in your Terminal:
sudo apt install playonlinux -
Launch PlayOnLinux: Search for PlayOnLinux in your Applications and fire it up.
-
Install a Windows App: Choose the "Install" button, and pick from the list of apps. PlayOnLinux automates the configuration and setup.
Why PlayOnLinux Rocks
- Ease of Use: It's like the App Store for Windows applications on Linux.
- Pre-set Configurations: Save yourself from the technical mumbo-jumbo with pre-configured settings for popular apps.
Using Virtual Machines: The Other Approach
If Wine isn't cutting it, you can always go the Virtual Machine route. This allows you to run a complete Windows OS within Ubuntu. It's like having two comps in one!
Why You Might Choose a Virtual Machine
-
Robust Compatibility: With VirtualBox or VMware, you have the whole Windows operating system, meaning practically all apps will run.
-
Resource-Intensive Tasks: Ideal for heavy applications like video editing software or high-end gaming.
Installing VirtualBox to Run Windows on Ubuntu
-
Install VirtualBox: Open Terminal and input:
sudo apt install virtualbox -
Download Windows ISO: Head over to Microsoft’s website, grab a Windows ISO file.
-
Create a New Virtual Machine: Use VirtualBox to create a new VM, allocating resources like RAM and storage.
-
Run Windows OS: Install the Windows OS onto the virtual machine, and voila, you’re set!
Software Licensing: The Fine Print You Can't Ignore
Running licensed Windows apps can get legally tricky. Be sure you’re in compliance with software licenses. You wouldn't wanna get caught with your digital pants down, right?
Double-Check Those Licenses
- OEM Software: Often limited to the hardware it came with.
- Retail Versions: Offer more flexibility but come with their price tag.
Performance Tips: Make Your Windows Apps Run Smoother on Ubuntu
- Allocate Right Resources: Make sure that your VM has enough RAM and CPU to run smoothly.
- Wine Settings: Tweak Wine settings for better graphics and sound performance.
- Drive Space: Ensure enough drive space for both Ubuntu and Windows apps or OS.
Troubleshooting Common Issues
Sometimes things don’t go as planned. Don’t sweat it; we've got some quick fixes.
Common Wine Issues
- App Won't Start: Check version compatibility.
- Graphical Glitches: Adjust settings in
winecfgto suit the app.
Virtual Machine Troubles
- Slow Performance: Add more RAM or adjust CPU allocation.
- Network Issues: Check VirtualBox network settings to make sure it’s connected to the right adapter.
The Future of Running Windows Apps on Ubuntu
With technology advancing at a breakneck speed, methods to run Windows apps on Linux systems are only going to improve. Stay updated with the latest software versions for the best experience.
Exciting Developments Ahead
- Improved Wine: Future updates promise even better compatibility.
- Seamless Integration: Moves toward making Windows and Linux apps run natively, side by side.
Conclusion: Running Windows Apps on Ubuntu Is Totally Doable!
There you have it, folks! Running Windows apps on Ubuntu is not just a pipe dream—it's a legit lifestyle. With the right tools, a dash of patience, and some savvy settings, you can enjoy all your favorite Windows apps right on your Ubuntu system.
Key Takeaways
- Use Wine for most apps; it's your best friend in this journey.
- PlayOnLinux adds an easy-to-use interface on top of Wine.
- Consider a Virtual Machine for apps that need full Windows functionality.
- Always check licenses to avoid legal hiccups.
- Stay patient and keep experimenting.
So go ahead, install those Windows apps, and let the good times roll on Ubuntu!
FAQ
Can Ubuntu natively run Windows applications?
No, Ubuntu cannot natively run Windows applications, but you can use tools like Wine and PlayOnLinux to make it possible. For full compatibility, a virtual machine can be used.
Is Wine the best option to run Windows apps on Ubuntu?
Wine is one of the most popular options due to its ability to run many Windows applications seamlessly on Linux. However, the best option depends on the specific apps you are looking to run.
Do I need a Windows license to run a virtual machine on Ubuntu?
Yes, if you are installing Windows in a virtual machine, you will need a valid Windows license.
Will running Windows apps on Ubuntu affect my system’s performance?
Running resource-intensive apps, especially through a virtual machine, can affect performance. Proper resource allocation is key for smooth operation.
Are there any security risks involved in running Windows apps on Ubuntu?
The primary risk is related to software licensing. Ensure that you follow all legal requirements when installing and using Windows applications on Ubuntu.
#runningwindowsapps #ubuntuintegration #windowsonlinux #ubuntutools #linuxcompatibility