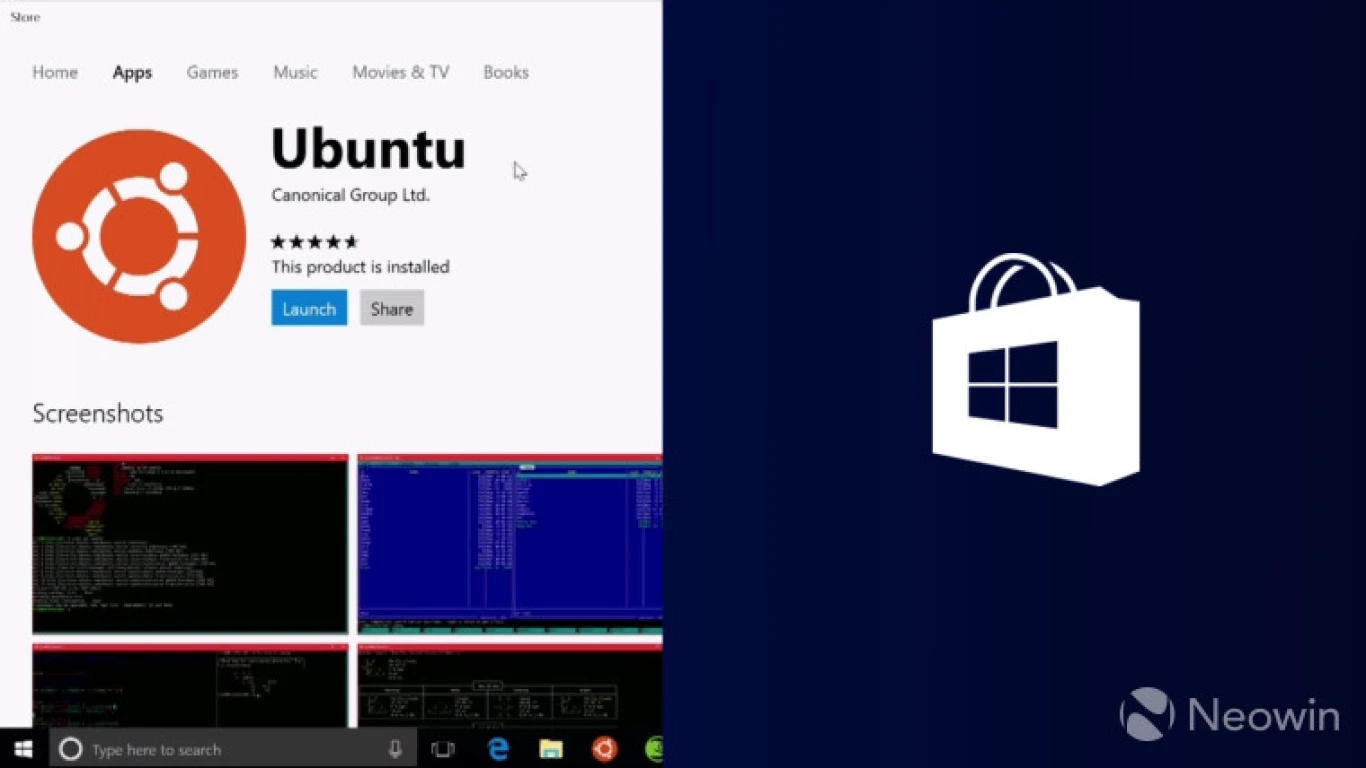Ubuntu for Windows Users
Ubuntu for Windows Users: A Comprehensive Guide to Transitioning Smoothly
Hey there, Windows folks! So, you've been hearing a lot about Ubuntu and are curious about what the buzz is all about, huh? Well, buckle up, because we're about to dive deep into the world of Ubuntu, especially curated for those who are accustomed to Windows. Whether you’re fed up with blue screens or just curious about what’s out there, this guide will walk you through the essentials of Ubuntu, comparing it with what you’re used to on Windows. Let's get started!
Why Switch to Ubuntu from Windows: The Ultimate Benefits
Switching to Ubuntu from Windows might seem daunting, but oh boy, it's like entering a new realm of computing. Let’s explore some of the compelling reasons why Ubuntu could be a game-changer for you:
-
Open Source and Free: Unlike Windows, Ubuntu is free! You don't have to shell out any money for licenses or subscriptions.
-
Security: Ubuntu’s Linux-based system is inherently more secure, with a robust security model that doesn’t require constant antivirus software.
-
Customizability: With countless desktop environments and customizable options, Ubuntu allows a personalized user experience beyond what Windows offers.
-
Performance: Ubuntu generally requires fewer system resources, making it run smoothly even on older hardware.
-
Software Accessibility: With tools like Wine and an extensive software repository, Ubuntu users have straightforward access to numerous applications.
-
Community Support: Ubuntu’s large community means extensive resources for troubleshooting and forums to connect with other users.
Getting Started: Installing Ubuntu on Your Windows Machine
Transitioning from Windows to Ubuntu begins with installation. Fear not! Here’s a step-by-step guide to reduce any transition drama:
1. Back-Up Your Data
Before experimenting, always back up essential data. Use an external drive or cloud storage for peace of mind.
2. Create a Bootable USB Drive
Download the Ubuntu ISO file from the official site. Use tools like Rufus or UNetbootin to create a bootable USB.
3. Boot from USB
Reboot your computer and enter BIOS/UEFI settings (usually by pressing F2, F12, DEL, or ESC). Alter the boot order to boot from the USB drive.
4. Install Ubuntu
Follow the on-screen instructions. You can choose to replace Windows or create a dual-boot system for flexibility.
Navigating Ubuntu: A Guide for Windows Users
Once installed, Ubuntu might seem a little alien. Worry not, as we break down the most crucial differences:
The Desktop Environment
Ubuntu usually uses the GNOME desktop environment, but flavors like KDE, XFCE, and LXDE are also available. Unlike the Windows Start Menu, Ubuntu features a dash, which is a dock-like interface.
The Command Line Interface (CLI)
Unlike Windows where CMD or PowerShell is optional, Ubuntu’s terminal is powerful and essential for certain tasks. Familiarize yourself with basic commands to enhance your Ubuntu experience.
Software Installation: From .exe to APT and Snap
Installing software on Ubuntu is different but simple. Say goodbye to .exe files and hello to:
1. Ubuntu Software Center
A one-stop-shop for software needs with an interface similar to an app store. Browse and install software with ease.
2. APT (Advanced Package Tool)
Used in the Terminal, APT is a package manager that helps in installing software packages. A simple sudo apt install package-name does the trick.
3. Snap Packages
These are self-contained and cross-platform. Install them via Terminal using sudo snap install package-name.
Finding Alternatives: Software You'll Love on Ubuntu
Fear nothing! Most of the software you love on Windows is available on Ubuntu, either in native form or as an excellent alternative.
1. Office Suite
While MS Office isn’t available, alternatives like LibreOffice and Google Docs are just as robust.
2. Web Browsers
Firefox comes pre-installed, but Chrome, Brave, and Opera are readily available.
3. Media Applications
VLC is available here too, along with Rhythmbox and Spotify for all your media needs.
Customizing Your Ubuntu Experience: Themes, Icons, and More
Customization is a forte of Ubuntu. Here’s how you can make it yours:
- GNOME Tweak Tool: Essential for theme and icon customization.
- Extensions: These small tools extend the functionality of your desktop.
The Ubuntu Community: Your Go-To Support System
Leverage the extensive Ubuntu community forums and IRC channels. Ubuntu’s vast user base is remarkably welcoming to newbies, offering guidance and solving problems swiftly.
Troubleshooting: Handling Common Problems in Ubuntu
Even the mightiest OS can trip up. Here are solutions for a few common issues on Ubuntu:
- Software Repository Issues: Update your repository list with
sudo apt update. - Driver Issues: Use “Additional Drivers” in settings to find and install proprietary drivers.
- Compatibility with USB or AUX Devices: If not detected, install relevant packages or search community forums for specific drivers.
Dual Booting: Keeping Windows with Ubuntu
If you're attached to Windows, you can definitely keep both! Dual booting allows you to choose your operating system each time you start your computer. During the Ubuntu installation, select the option to install alongside Windows for seamless dual-booting.
Switching Back: Uninstalling Ubuntu Safely
Not quite ready to commit? Uninstalling Ubuntu is possible. Simply restore the Windows boot loader and delete the Ubuntu partitions. However, keep Ubuntu around longer; you might grow to love it!
Conclusion: Embrace the Change and Enjoy Ubuntu
Taking the leap from Windows to Ubuntu is empowering! It might seem challenging, but the rewards and community support make the transition absolutely worthwhile. Enjoy the open-source freedom, bolster your security, and savor the efficiency of Ubuntu!
FAQs
1. Can I run Microsoft Office on Ubuntu?
While MS Office is not natively available, you can run it through Wine or use alternatives like LibreOffice or Google Docs.
2. How secure is Ubuntu compared to Windows?
Ubuntu’s security is robust, with fewer vulnerabilities due to its Linux base. Regular updates also keep threats at bay.
3. Can I game on Ubuntu?
Yes! With platforms like Steam supporting Linux, gaming on Ubuntu is becoming increasingly popular.
4. Will my Windows files still be accessible?
Absolutely, if Ubuntu is installed alongside Windows, both file systems can access each other’s files seamlessly.
5. Is technical support available for Ubuntu?
Yes, aside from forums, many companies offer professional support services for Ubuntu users.
Alright, that’s a wrap! Switching to Ubuntu doesn't mean ditching Windows entirely but rather expanding your digital horizon. Enjoy the Linux journey!
#ubuntuforwindowsusers #ubuntuguide #windowsswitchtoubuntu #linuxforwindowsusers #ubuntuinstallation