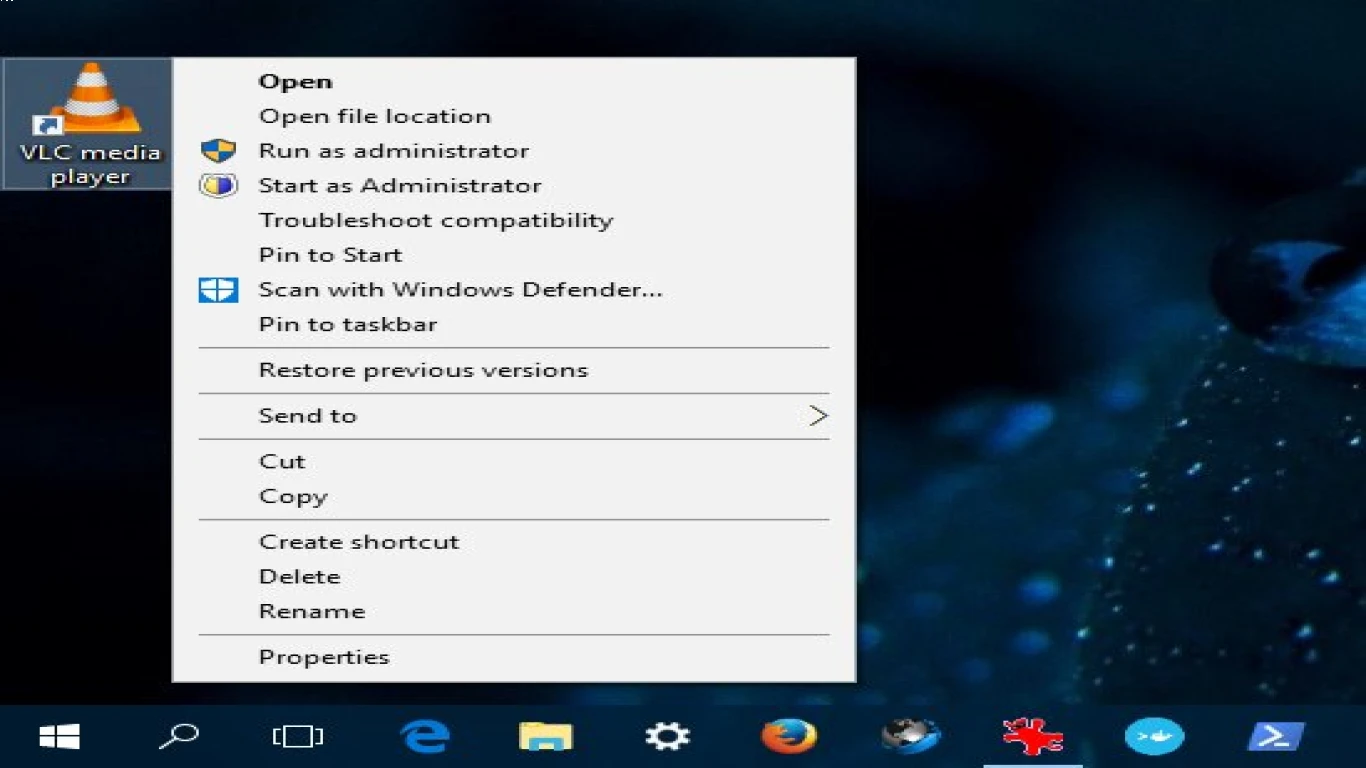Windows for Gamers Essential Tweaks
Windows for Gamers: Essential Tweaks to Optimize Your Gaming Experience
Let's face it, folks. Gamers are always on the hunt for that extra FPS, smoother gameplay, and a vibrant display of graphics. To achieve that, Windows for Gamers has to be tailored to its finest. From optimizing your system resources to tweaking settings for maximum performance, there’s a lot you can do to ensure your rig is in peak gaming condition. In this guide, we'll dive into the essential tweaks for Windows for Gamers to elevate your gaming experience to the next level. Buckle up!
1. Kickstart Your Gaming Arsenal: Update Graphics Drivers
When it comes to gaming, your graphics driver is as crucial as your GPU. It’s the bridge that lets your game talk to the hardware efficiently. Keeping these drivers updated ensures you get the best performance and compatibility for new game releases. Manufacturers like NVIDIA and AMD regularly roll out updates to address bugs and pump up performance.
Updating Graphics Drivers
- Head over to NVIDIA GeForce Experience or AMD Radeon Software.
- Download and install the latest drivers.
- Always choose the "Clean Installation" option to wipe out old, conflicting driver data.
2. Power Settings: Juicing Up for Peak Performance
Windows typically focuses on energy efficiency, which is great for laptops and saving battery life, but not ideal for serious gamers. Tweaking the power settings is crucial in unlocking your PC's true potential.
Adjusting Power Plan
- Open Control Panel > System and Security > Power Options.
- Select "High Performance" to ensure maximum output.
- For advanced tweaks, customize your power plan and disable options like PCI Express power saving.
3. Windows Game Mode: Unleashing the Beast
Windows 10 introduced Game Mode, a built-in feature designed to optimize system resources during gaming. It prioritizes your game over other background processes, potentially improving FPS and reducing lag.
Enabling Game Mode
- Go to Settings > Gaming > Game Mode.
- Toggle to turn on Game Mode.
- In addition, use the Xbox Game Bar (Windows Key + G) to access further gaming settings.
4. Visual Flair: Adjust Visual Effects for Better Graphics
Windows is notorious for its visual bells and whistles—animations and fading effects that look cool but can burden your system. By toning these down, you free up valuable system resources for gaming.
Customizing Visual Effects
- Right-click This PC > Properties.
- Navigate to Advanced System Settings > Performance Settings.
- Choose "Adjust for best performance" or manually disable effects like smooth edges and shadows.
5. The Clean Slate: Regular System Maintenance
Sluggish gameplay might not always be due to subpar hardware. Sometimes, your PC just needs a little TLC. Regular system maintenance can keep things running smooth as butter.
Maintenance Tips
- Use Disk Cleanup to clear temporary files.
- Defrag your drive (SSD excluded) to tidy up scattered data.
- Scan for malware frequently to fend off performance thieves.
6. Networking Nitty-Gritty: Optimizing Network Performance
Lag is a gamer’s worst nightmare. Whether you’re into MMOs or competitive shooters, optimizing your network settings can significantly improve latency issues.
Improving Network Performance
- Use a wired Ethernet connection for consistent, low-latency gaming.
- QoS (Quality of Service) settings on your router can prioritize gaming traffic.
- Disable Windows' automatic bandwidth hogs, like background updates, for a smoother experience.
7. Manage Startup Programs: Quick Load, Quick Play
Are you tired of waiting ages for your PC to boot up? Startup programs might be the culprits. Managing them can enhance overall speed and gaming performance.
Disabling Startup Programs
- Right-click the Taskbar and open Task Manager.
- Head to the Startup tab and disable non-essential programs.
- Look out for updates that surprise-install themselves in the startup menu.
8. Let’s Overclock: Squeeze Every Bit of Performance
For gamers who like to tinker, overclocking offers the possibility of pushing your hardware beyond factory settings. Make sure you know what you're doing or risk overheating components!
Overclocking 101
- Use software like MSI Afterburner for GPU overclocking.
- Keep an eye on temperatures and stability.
- Balance is key; aggressive overclocking can lead to system instability!
9. Storage Space: Clearing Out the Cobbwebs
Games today are massive. Just think of the space they occupy! A cluttered drive can impact loading speeds and overall performance.
Freeing Up Space
- Uninstall games you’re not currently playing.
- Use tools like CCleaner to help remove clutter.
- Consider getting an SSD for quicker load times and more efficient multitasking.
10. Keep Windows Updated: Essential Yet Overlooked
Many gamers skip Windows updates thinking they're nothing but a nuisance. In reality, these updates can be critical for security and hardware compatibility.
Keeping Windows Updated
- Check for updates in Settings > Update & Security.
- Schedule updates during downtime to avoid disrupting your gaming.
- Remember, regular updates often include important drivers and system patches.
Conclusion: Elevate Your Game
Optimizing Windows for Gamers doesn't just mean buying the latest and greatest hardware. It’s about understanding what makes your system tick and making strategic tweaks to get the best performance possible. From updating drivers to optimizing power settings and clearing space, each step offers a potential boost in how your favorite games run and feel.
Game on, friends.
Frequently Asked Questions (FAQ)
1. How can I prevent overheating during gaming sessions?
Make sure your PC has adequate cooling via fans or liquid cooling systems. Monitor temperatures with software tools like HWMonitor to ensure components remain in safe operating temperatures.
2. Are SSDs worth it for gaming?
SSDs significantly improve load times and responsiveness, making them a worthwhile upgrade for gamers seeking speed and efficiency.
3. Is there a risk in overclocking my PC?
Yes. Without proper cooling and stable configurations, overclocking can harm hardware longevity. Proceed with caution and knowledge.
4. How often should I update my graphics drivers?
Check for driver updates monthly. New game releases or patch notes from manufacturers may also indicate it's time for an update.
5. What's the best way to improve my internet connection for gaming?
Use wired connections over Wi-Fi for stability, adjust router QoS settings for prioritizing gaming traffic, and consider upgrading your internet package for higher speeds.
With these Windows for Gamers essential tweaks, you're set to enjoy your games at their best. Happy gaming!
#windowsforgamers #essentialtweaks #gamingwindowstips #optimizegamingpc #windowsperformanceboost