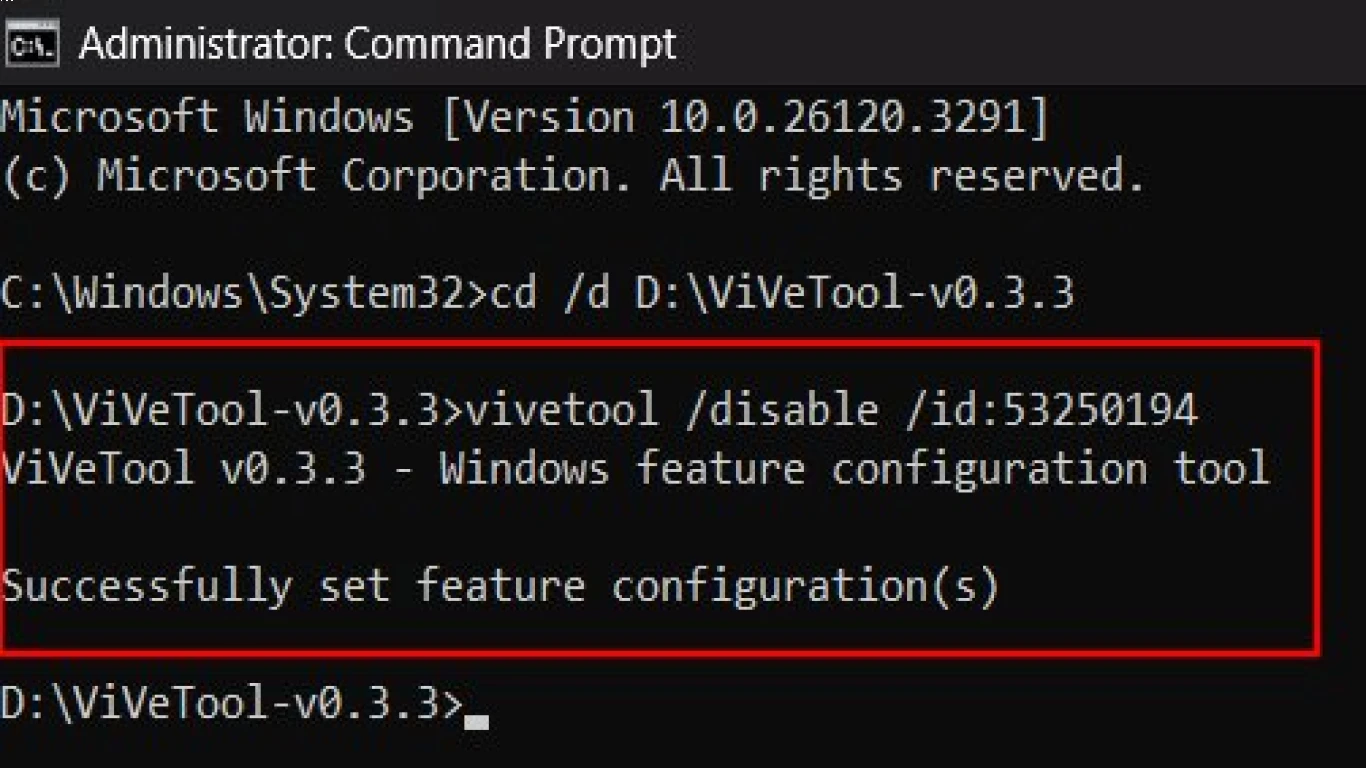Windows Hidden Features You Missed
Windows Hidden Features You Missed: Uncovering the Gems
Windows is one of the most widely used operating systems globally, yet many users are unaware of its lesser-known, hidden features that can dramatically enhance productivity and streamline tasks. In this article, we will delve deep into these secrets, ensuring you get the most out of your Windows experience.
1. GodMode: Access All Control Panel Commands in One Place
If you frequently dig through Windows’ Control Panel to tweak settings, GodMode is a feature that will become your best friend. This handy trick grants you a dashboard with access to all Control Panel commands in a single folder.
Activating GodMode
- Create a new folder on your desktop.
- Rename it to: GodMode.{ED7BA470-8E54-465E-825C-99712043E01C}
- Press enter, and the folder icon will change, revealing the new GodMode hub.
With over 260 settings at your disposal, everything from administrative tools to Windows updates becomes easily accessible.
2. Virtual Desktops: Multi-task Like a Pro
Windows’ Virtual Desktops offer an incredible way to keep work and personal tasks separated, preventing clutter and enhancing focus.
Creating a New Virtual Desktop
- Press Windows + Ctrl + D to create a new desktop.
- Switch between desktops using Windows + Ctrl + Left/Right Arrow.
Keep work emails on one desktop while browsing vacation spots on another. Effortlessly switch back with minimal disruption!
3. Clipboard History: Never Lose Your Copy-Paste Gains
Windows 10 and 11 have introduced a Clipboard History feature that's a game-changer for anyone who uses the copy-paste function often.
Enabling Clipboard History
- Press Windows + V.
- Click on the prompt to turn on Clipboard History.
Now, every copied item is stored and can be recalled with a simple shortcut, alleviating any foreboding loss of data.
4. Snip & Sketch: Elevate Your Screenshot Game
While many rely on the Print Screen button, Snip & Sketch provides a richer screenshot experience.
Using Snip & Sketch
- Press Windows + Shift + S to open the Snip & Sketch toolbar.
- Select from options like Freeform Snip, Rectangular Snip, Window Snip, or Fullscreen Snip.
After capturing, annotate, and save your images immediately. If you didn’t already use this nifty feature, you’re missing out on a more efficient way of documenting screen data.
5. Storage Sense: Automated Cleanup for a Tidy System
Storage Sense is an unsung hero that quietly manages your disk usage by automatically removing unnecessary files.
Setting Up Storage Sense
- Go to Settings > System > Storage.
- Turn on Storage Sense for scheduled cleanups.
Tailor its settings to delete temporary files and content from the recycle bin, maintaining an optimized and clutter-free hard drive.
6. Focus Assist: Minimize Distractions When You Need To
Focus Assist allows you to block notifications during critical times, maintaining your concentration levels.
Activating Focus Assist
- Access via Settings > System > Focus Assist.
- Choose between Priority Only, Alarms Only, or complete silence.
Set automatic rules to activate during presentations or busy hours, so nothing disrupts your flow.
7. Windows Sandbox: Experiment Safely in a Virtual Environment
Windows Sandbox is perfect for testing untrusted applications without affecting your main system.
Launching Windows Sandbox
- Ensure it's enabled via Control Panel > Programs > Turn Windows features on or off.
- Start Windows Sandbox from the Start menu.
This isolated environment allows you to play around without permanent system changes, perfect for experiments and testing.
8. Quick Assistance: Remote Support Made Easy
Helping friends and family troubleshoot their PC problems has never been easier with Windows Quick Assistance.
Utilizing Quick Assistance
- Search for Quick Assist via the Start menu.
- Share the generated code with the person you are assisting.
Guide them remotely, ensuring they solve issues while learning solutions, making you their tech hero.
9. Task Scheduler: Automate Repetitive Tasks Like a Pro
If you perform certain tasks regularly, the Task Scheduler can automate them for you, saving heaps of time.
Setting Up the Task Scheduler
- Open Task Scheduler from the Start menu.
- Create a basic task, defining the trigger and action.
From closing programs after a set period to sending automatic emails, the sky's the limit.
10. Night Light: Protect Your Eyes and Enhance Sleep Quality
The Night Light feature reduces blue light emission from your screen, ensuring a more comfortable experience in the evenings.
Enabling Night Light
- Go to Settings > System > Display.
- Schedule Night Light to activate at sunset.
Easier on the eyes and beneficial for sleep, this feature is perfect for night-owls and binge-watchers alike.
Conclusion: Discover the Full Potential of Windows Hidden Features
Harnessing the full array of Windows hidden features not only optimizes your workflow but also tailors the operating system to best serve your needs. From GodMode and Virtual Desktops to Focus Assist and Night Light, these hidden gems are at your fingertips. Embrace these tools to unlock a more dynamic and personalized computing experience.
FAQs
1. How do I access Windows hidden features that are not visible in the settings?
- Many hidden features can be accessed using specific shortcuts or by enabling them in the settings, like Clipboard History or GodMode.
2. What’s the benefit of using Windows Sandbox over a regular program?
- Windows Sandbox provides a secure and isolated environment to test apps without risking your main system.
3. Is there a way to automate secure deletions using Windows features?
- While not directly, you can use Task Scheduler to automate cleanup tasks using specific scripts.
4. How does Night Light affect sleep patterns?
- By reducing blue light, Night Light minimizes eye strain and aligns better with the body’s sleep rhythms, promoting better sleep quality.
5. Can I personalize shortcuts for these hidden features for faster access?
- Yes, many hidden features allow personalization through shortcuts or settings customization for faster and more convenient access.
#windowshiddenfeatures #missedwindowsfeatures #secretwindowstools #windowstricks #hiddenwindowsoptions