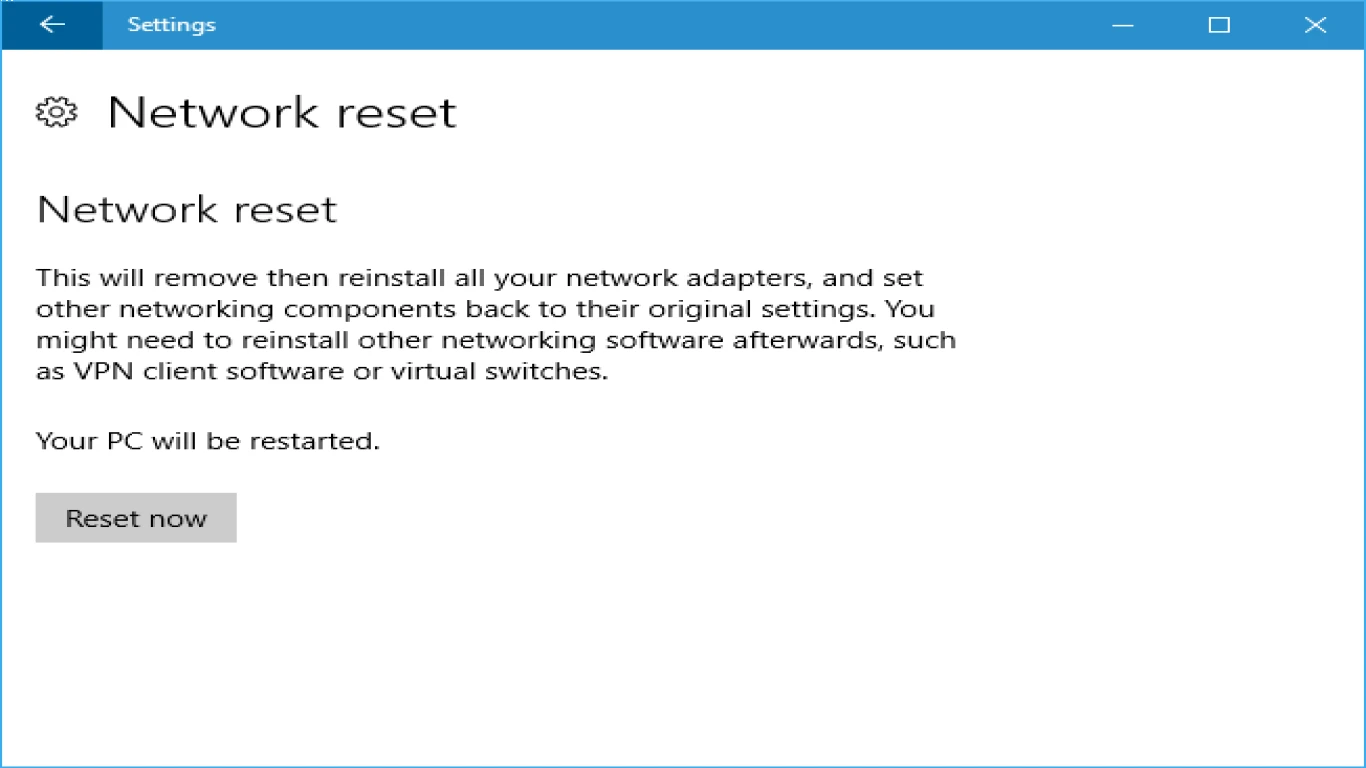Windows Network Settings Explained
Windows Network Settings Explained
Navigating through the labyrinth of Windows Network Settings can feel like wandering in a digital jungle. However, with the right map, the journey becomes not only simple but also quite enlightening. Whether you're battling slow internet connections or just curious about how your home network functions, understanding Windows Network Settings is key. This comprehensive guide will illuminate every aspect, from the basics to advanced settings, ensuring that you're not just surfing the web, but cruising through it like a professional.
Understanding the Basics of Windows Network Settings
What Are Network Settings and Why They Matter
Network settings are the backbone of your online and offline connectivity. In a nutshell, they determine how your device interacts with other computers, servers, and the vast internet universe. Making sure these settings are optimized can significantly enhance your online experience.
Key Components of Windows Network Settings:
- IP Address: Your device’s unique identifier in a network.
- DNS Servers: Responsible for translating human-readable domain names into IP addresses.
- Subnet Mask: Divides your IP address into the host and network parts.
- Default Gateway: Acts as an access point to other networks, mainly the internet.
Each of these components plays a pivotal role, and understanding them can troubleshoot even the nastiest network issues.
Navigating Through Windows 11's Network Settings
How to Access Network Settings in Windows 11
Accessing network settings on Windows 11 is straightforward. Follow these easy steps:
- Open Settings: Hit the Windows key, type "Settings," and enter.
- Select 'Network & internet’: Directly links to all pertinent network settings.
- Dive Deeper: Click on ‘Advanced network settings’ to access your adapters, properties, and more.
Configuring IP and DNS Settings
Getting your IP and DNS configurations right is crucial for efficient network communication.
Steps to Configure IP and DNS:
- Manual Configuration: If your network administrator suggests specific settings.
- Automatic Configuration: Usually sufficient and can be set by choosing ‘Obtain an IP address automatically.’
Configuring DNS manually can improve page load speeds. Google Public DNS (8.8.8.8 and 8.8.4.4) or Cloudflare (1.1.1.1 and 1.0.0.1) are popular choices.
Understanding and Configuring Windows Firewall
What is Windows Firewall and Its Importance
The importance of a Windows Firewall in safeguarding your device cannot be overstated. It serves as a digital bouncer, preventing unauthorized internet access to your system.
How to Control Windows Firewall Settings:
- Open Control Panel: Navigate to ‘System and Security’.
- Select Firewall: Here you can turn the firewall on or off or allow specific applications through.
Enabling Windows Firewall is crucial for protecting against network breaches and external attacks.
Configuring Advanced Firewall Settings
For those attentive to cybersecurity, tweaking advanced firewall settings is a step to take.
- Inbound and Outbound Rules: Manage and monitor the data that comes into and leaves your network.
- Creating Exceptions: Allow specific applications or services that you trust.
This control ensures that your vital services keep on running without exposing your network to vulnerabilities.
Optimizing your Network Connection for Speed and Stability
Common Issues and How to Troubleshoot Them
Facing a slow or unstable connection can be frustrating. However, often the solution lies in the right configuration of your Windows Network Settings.
Troubleshooting Steps:
- Network Reset: Simple resets can sometimes solve persistent connectivity issues.
- Check for Updates: Outdated drivers can cause performance lags. Ensure your network adapter is up to date.
- Use the Troubleshooter: Built-in troubleshooter tools can identify and fix common issues.
Boosting Connection Speed through Proper Configuration
Optimizing Windows Network Settings can enhance connection speed.
- Prioritize Ethernet Over Wi-Fi: For more stable connections, especially when streaming or gaming.
- Disable Unnecessary Network Adapters: Simplicity leads to efficiency.
- Adjust Bandwidth Allocation: Control and manage bandwidth for better speed.
Investing time to make these adjustments yields long-term benefits.
The Role of VPNs in Windows Network Settings
Understanding the Importance of VPNs for Safety and Privacy
Virtual Private Networks (VPNs) are essential in modern digital interactions for security, privacy, and accessing content without geographical restrictions.
How to Set Up a VPN on Windows 11:
- Go to 'Network & internet’: Select ‘VPN’.
- Add a VPN Connection: Input the details of your VPN service.
VPNs encrypt your data, providing an extra layer of privacy whether you're working from home or accessing public Wi-Fi.
Choosing the Right VPN Settings
Choosing optimal VPN settings ensures a balance between speed and security.
- Choose a Reliable Service: Look for those with no-log policies and robust security features.
- Protocol Selection: Use fast and secure protocols like OpenVPN or WireGuard.
Selecting the right VPN provider and configuring it correctly on Windows can provide peace of mind for personal and professional use.
Managing Wi-Fi Networks and Ensuring Secure Connections
Setting Up and Managing Wi-Fi Networks on Windows
Setting up Wi-Fi on Windows is as easy as pie, but ensuring its optimal function requires a bit more effort.
Steps to Set Up a Secure Wi-Fi
- Open Network Settings: Connect to your preferred Wi-Fi network.
- Manage Known Networks: Prioritize or remove networks you no longer use.
This prioritization ensures your device connects to the strongest, most secure signal available.
Securing Your Wi-Fi Connection
While accessing a Wi-Fi network is simple, securing it is crucial for keeping intruders at bay.
- Use Strong Passwords: Secure your Wi-Fi network with a strong, unique password.
- Enable Network Encryption: WPA3 is the latest and most secure encryption type.
- Hide Your SSID: Prevent others from seeing your network name unless you provide it for access.
Ensuring Wi-Fi security maintains the integrity and speed of your connection.
Advanced Network Configurations for Tech Enthusiasts
Exploring Network Profiles on Windows
Windows offers various network profiles—understanding them can drastically streamline your user experience.
Types of Network Profiles:
- Public: Enhances security by disabling certain shareable features.
- Private: Suitable for home networks, enabling device discovery.
- Domain: For organizational use, controlled by a network administrator.
Choosing the right network profile based on location and use case is essential for both functionality and security.
Leveraging IPv6 for Future-Proofing
IPv6 is increasingly important as the world is running out of IPv4 addresses. Windows supports IPv6 for enhanced connectivity.
- How to Enable IPv6: Navigate to your network properties and check ‘Internet Protocol Version 6 (TCP/IPv6)’.
As more services migrate to IPv6, enabling it ensures you remain connected without hitches.
Conclusion: Harness the Power of Windows Network Settings
Taming the complex world of Windows Network Settings doesn’t require a degree in IT. With a little bit of guidance and insight, anyone can optimize their system’s network configuration for speed, security, and performance. By understanding each setting, adjusting them appropriately, and constantly updating, you'll ensure your network experience is always up to par. Happy surfing!
Frequently Asked Questions (FAQ)
How do I reset my network settings on Windows 11?
Restoring network settings to default can often fix connectivity issues. Go to 'Settings' -> 'Network & internet' -> 'Advanced network settings' -> 'Network reset' and follow the instructions.
Can network settings affect internet speed?
Yes, improper network settings can lead to slower internet speeds. Optimizing settings such as DNS, IP, and prioritizing connections can greatly enhance speed.
What should I do if my Windows firewall is blocking a program?
Navigate to 'Control Panel' -> 'System and Security' -> 'Windows Defender Firewall', then click ‘Allow an app through firewall’ and select the program.
Why does my network keep disconnecting?
Frequent disconnections can be due to outdated drivers, weak Wi-Fi signals, or interference. Ensure the latest drivers are installed and reduce signal obstructions.
Is it safe to disable Windows Firewall?
Disabling the firewall exposes your computer to potential threats and attacks. It's always recommended to keep it enabled and configure exceptions for trusted applications.
#windowsnetworksettings #networkconfiguration #windowsnetworking #networksettingsguide #windowsnetworksetup