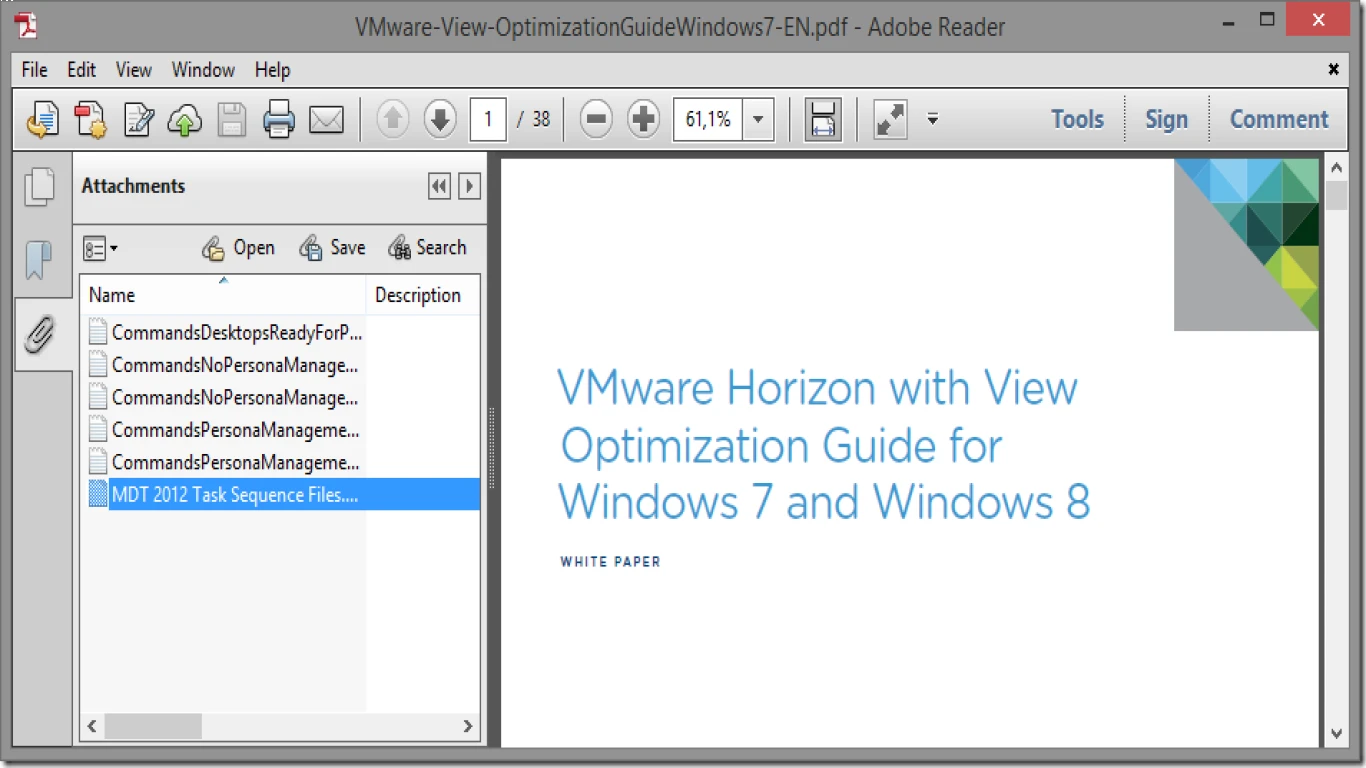Windows Performance Optimization Guide
Windows Performance Optimization Guide: Unlocking the Full Potential of Your PC
In today's fast-paced digital world, having a sluggish computer can be a real bummer. Whether you're a gamer, a professional, or just someone who loves a snappy PC, optimizing your Windows performance is a must. In this comprehensive guide, we'll walk you through a series of steps to supercharge your computer's performance. Let's dive in and make your PC lightning fast!
Understanding the Basics of Windows Performance Optimization
Before we get into the nitty-gritty of Windows performance optimization, it's essential to understand what it entails. In essence, optimizing performance involves fine-tuning your operating system and hardware to ensure you get the best possible speed and efficiency. This usually means managing your computer's resources, getting rid of unnecessary files, and adjusting system settings.
Why Is Windows Performance Optimization Important?
Optimizing your Windows PC ensures that you can:
- Run demanding applications smoothly: Whether you're editing videos, designing graphics, or playing high-end games, your computer needs to be at its best.
- Ensure system stability: A well-optimized PC is less prone to crashes and errors, making your work life more seamless.
- Extend hardware life: By maintaining your system, you lighten the load on your hardware components, prolonging their lifespan.
Step-by-Step Approach to Optimize Windows Performance
Let's break down the ultimate plan for optimizing your Windows PC. We'll cover everything from basic tweaks to more advanced configurations. Stick with us, and your PC will thank you.
1. Keep Your Windows Updated
Why It Matters: Regular updates from Microsoft are essential. They provide patches, bug fixes, and new features that help your system run better.
Action Steps:
- Go to Settings > Update & Security.
- Click Windows Update and select Check for updates.
- Install any available updates.
2. Remove Unnecessary Startup Programs
Why It Matters: Too many programs running at startup slow down boot times and consume valuable system resources.
Action Steps:
- Right-click the Taskbar and choose Task Manager.
- Navigate to the Startup tab.
- Disable programs that you don't need at startup by right-clicking and selecting Disable.
3. Uninstall Unused Software
Why It Matters: Unused programs take up disk space and can slow down your PC.
Action Steps:
- Open Control Panel > Programs > Programs and Features.
- Browse through the list, select unnecessary programs, and click Uninstall.
4. Perform Disk Cleanup
Why It Matters: Over time, your PC accumulates temporary files and other unwanted data, which can bog down your system.
Action Steps:
- Type Disk Cleanup in the search bar and open the app.
- Select the drive you want to clean and click OK.
- Check the file types you want to remove and click OK, then Delete Files.
5. Defragment Your Hard Drive (HDD Only)
Why It Matters: Fragmentation slows down hard drives over time. Defragmenting helps organize the data more efficiently.
Action Steps:
- Search for Defragment and Optimize Drives.
- Select your hard drive and click Optimize.
6. Adjust Visual Effects
Why It Matters: Windows offers visually appealing effects that can strain system resources.
Action Steps:
- Right-click on This PC > Properties.
- Click Advanced system settings and navigate to the Performance section.
- Choose Adjust for best performance or manually customize settings.
7. Increase Virtual Memory
Why It Matters: When the RAM is full, your PC can use virtual memory to maintain performance levels.
Action Steps:
- Open System Properties.
- Under Advanced, click Settings in the Performance section.
- Navigate to Advanced and click Change under Virtual memory.
- Adjust the values based on your system's specifications.
Advanced Windows Performance Optimization Techniques
Now that we've covered the basics, let's delve into more advanced techniques for squeezing every drop of performance from your Windows system.
8. Upgrade Your Hardware
Why It Matters: Sometimes, the best way to improve performance is a hardware upgrade, such as adding more RAM or switching to a Solid State Drive (SSD).
Action Steps:
- Assess your current hardware limitations.
- Upgrade to a higher RAM capacity or swap an HDD for an SSD.
9. Disable Unnecessary Windows Services
Why It Matters: Many services run in the background by default, using up system resources.
Action Steps:
- Press Windows Key + R, type services.msc, and press Enter.
- Review the list and disable or set to Manual those services not needed for daily use.
10. Use Performance Monitoring Tools
Why It Matters: By using these tools, you can identify performance bottlenecks and address them efficiently.
Action Steps:
- Employ Windows Performance Monitor or third-party tools like Speccy or HWMonitor to track performance trends.
Keeping Your Windows PC Speedy: Ongoing Maintenance
Optimizing Windows performance isn't a one-time fix but an ongoing process. Let's look at some continuous practices to keep your computer fast and efficient.
11. Regularly Update Drivers
Why It Matters: Drivers connect your OS with hardware and need to be up-to-date for optimal performance.
Action Steps:
- Visit Device Manager.
- Right-click devices and select Update driver.
12. Run Periodic Security Scans
Why It Matters: Malicious software can severely impact performance, so scanning regularly is essential.
Action Steps:
- Keep your antivirus software updated and run regular scans.
- Consider using tools like Windows Defender or third-party antivirus solutions.
13. Manage System Heat
Why It Matters: Excessive heat can throttle performance and damage hardware.
Action Steps:
- Ensure proper ventilation around the PC and clean dust from vents regularly.
- Use cooling pads or additional fans if necessary.
The Consequences of Ignoring Windows Performance Optimization
Neglecting to optimize your Windows PC can result in a multitude of issues, including:
- Reduced Productivity: A slow computer can hinder work efficiency.
- Frustration: Constant delays and freezing can be extremely annoying.
- System Crashes: An unoptimized PC is more likely to experience crashes.
Conclusion: Unleashing the Full Potential of Your Windows PC
Optimizing your Windows performance might seem daunting at first, but by following the steps outlined in this guide, you can achieve noticeable improvements. Regular maintenance and upgrades will ensure that your PC remains fast, responsive, and capable of handling your computing needs efficiently.
By keeping your operating system updated, managing startup programs, cleaning unnecessary files, and making necessary hardware upgrades, you can transform your PC experience. Remember, a well-optimized PC is not just about speed—it’s about enhancing the overall user experience. Get started on your Windows performance optimization journey today and unlock the true potential of your PC!
Frequently Asked Questions (FAQs)
1. How can I check if my PC needs optimization?
You can use built-in tools like Task Manager to monitor performance, or third-party apps for more detailed insights.
2. Can optimization harm my computer?
When done correctly, optimization should not harm your computer. Always back up important data before making significant changes.
3. What are the signs of a poorly optimized Windows PC?
Frequent slowdowns, delayed boot times, and program crashes are common signs.
4. Is it necessary to defragment an SSD?
No, SSDs do not require defragmentation as they have a different structure than HDDs.
5. How often should I perform disk cleanups?
It's recommended to perform disk cleanups every month to keep your system free from unnecessary files.
By following the Windows Performance Optimization Guide closely, you'll ensure your PC remains in tip-top condition, enhancing the satisfaction and longevity of your device. Cheers to a faster, smoother computing experience!
#windowsperformance #optimizationguide #performanceenhancement #systemtuning #boostwindowsperformance