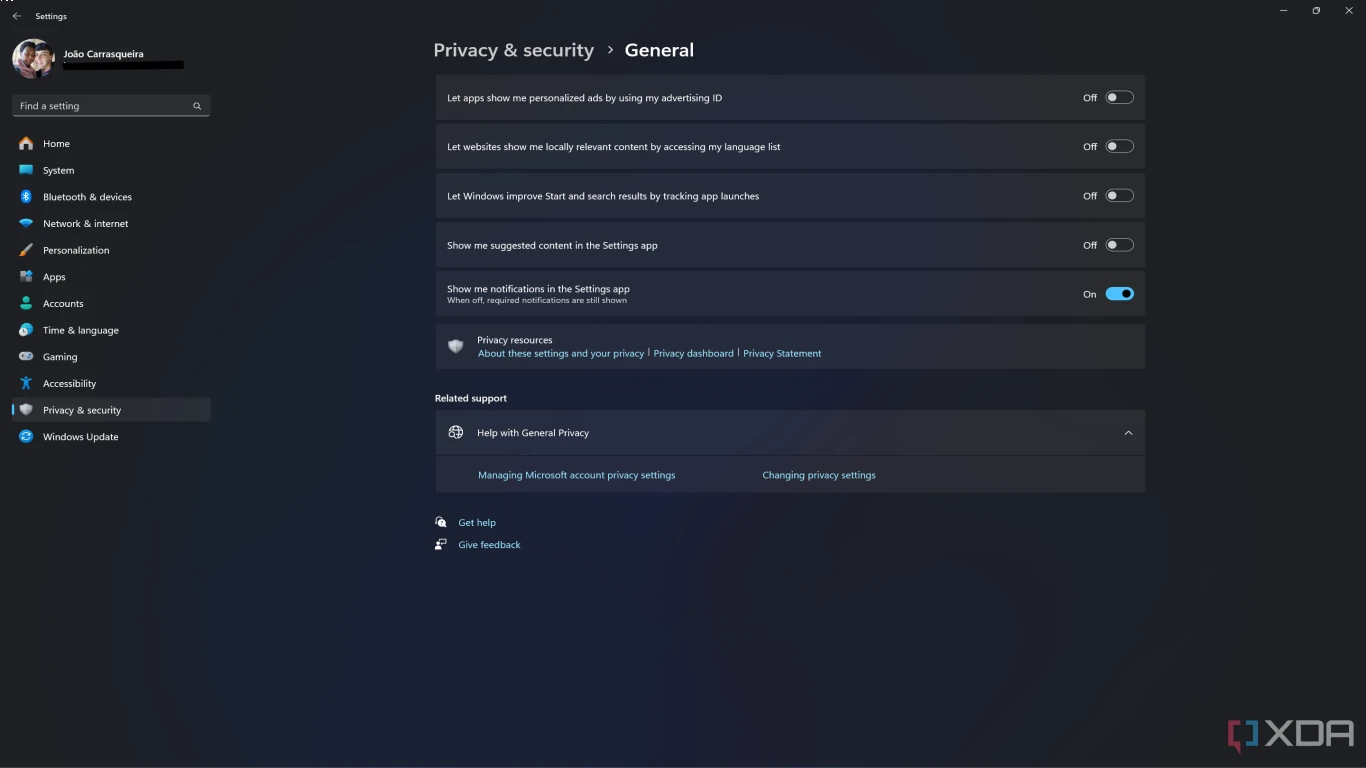Windows Privacy Settings Guide
Ultimate Windows Privacy Settings Guide: Ensuring Your Data's Safety on Your PC
Let's face it, folks! In a world where data breaches and privacy invasions are becoming the norm, safeguarding your personal information is crucial. This guide will walk you through every nook and cranny of Windows' privacy settings to ensure your personal data is locked down like Fort Knox.
Getting Started: Why You Must Care About Windows Privacy Settings
Windows, like it or not, is a powerhouse operating system used by millions worldwide. However, with great power comes great responsibility. Windows Privacy Settings are there for a reason - to help you control what data is shared and with whom.
Why Should You Pay Attention?
- Data Breaches: They happen more often than you think. Keeping your data secure can protect you from identity theft.
- Unwanted Tracking: Ads tracking your every move is annoying and invasive.
- Peace of Mind: Knowing your information isn't out there for everyone to see is a comforting thought.
Windows Privacy Settings: How to Access Them
Before we dive deep into the settings, let's start with the basics - accessing Windows Privacy Settings.
Step-by-Step Guide to Access Windows Privacy Settings
- Open Settings: Click on the Start menu and select Settings (the gear icon).
- Privacy: In the Settings window, click on Privacy. Here you will find various sections dedicated to privacy and security.
How to Enhance Privacy through Windows Account Settings
Your Windows account is where your privacy journey begins. Let's make sure the groundwork is solid.
Securing Your Microsoft Account
- Use a strong password: A mix of uppercase, lowercase, numbers, and special characters.
- Enable two-factor authentication: Adds an extra layer of security to your account.
- Review connected devices and services regularly: Unlink anything you no longer use.
Windows Privacy Settings: Mastering General Privacy Options
Once you're in the Privacy section, you'll land on General settings, which serve as a good starting point.
Tweaking General Privacy Settings
- Let apps use advertising ID: Consider turning it off to prevent ads from being tailored to you.
- SmartScreen: Helps protect your PC by checking web content that Windows Store apps use.
- Send Microsoft info about how I write: If you're not comfortable, toggle this off.
Location, Location, Location: Controlling Location Services in Windows Privacy Settings
Location services can be both helpful and intrusive. It's essential to strike a balance.
Managing Location Settings
- Disable location services if not needed: You'll find this option in the Location section.
- Choose which apps can access your location: Just toggle the switches for each app.
Camera and Microphone: Restricting Access to Your Devices
Ever get creeped out by your devices listening or watching? Time to tighten the reins on camera and mic access.
Camera and Microphone Privacy Control
- In the Camera and Microphone sections, turn off access for unnecessary apps.
- Consider a camera cover for added physical security when not in use.
Enhance Privacy through the Use of Activity History in Windows Privacy Settings
Your activity history on Windows holds a lot of personal info. Managing it wisely is crucial.
Configuring Activity History
- Turn off ‘Let Windows collect my activities’ for increased privacy.
- Manage your activity history: You can view and clear it anytime.
Explore App Permissions in Windows Privacy to Secure Your Data
Ever downloaded an app and wondered why it needed so many permissions? Let's cut down on unnecessary access.
Reviewing App Permissions
- Check each app's permissions: Decide which apps need access to things like your pictures, contacts, etc.
- Disable unnecessary permissions to enhance privacy.
Windows Privacy Settings: How to Disable Background Apps
Background apps can drain resources and passively collect data. Here's how to manage them.
Managing Background Apps
- Under the Background apps section, toggle off any app that burdens your system or collects data unnecessarily.
Understanding Diagnostic Data in Windows Privacy Settings
Windows routinely sends diagnostic data to Microsoft. Learn to control what's shared.
Customizing Diagnostic Data
- Basic or Full: Choose how much data you want to share with Microsoft.
- Under Feedback & diagnostics, select your preference.
Conclusion: Take Control with Effective Windows Privacy Settings
So, here's the deal: prying eyes and unwanted data collection are the last things you need. By fine-tuning your Windows privacy settings, you can safeguard personal information and enjoy peace of mind.
Remember:
- Keep your Microsoft account updated and secure.
- Manage app permissions carefully.
- Regularly review privacy settings as updates can change defaults.
Stay vigilant, stay safe, and remember – your data's security is in your hands!
FAQs
-
How often should I review my Windows privacy settings?
- Regularly, especially after updates or installing new apps.
-
Can I disable all permissions for a certain app?
- Yes, but ensure the app doesn't require those permissions for core functions.
-
Is it necessary to use a Microsoft account for Windows?
- No, but using one enables syncing and other features.
-
Why is location access needed for some apps?
- Some apps use location data to offer localized services or features.
-
How can I tell if an app is accessing my camera or microphone?
- Windows may notify you, and you can check in the privacy settings section.
#windowsprivacy #privacysettings #windowssettingsguide #dataprotection #privacyguide