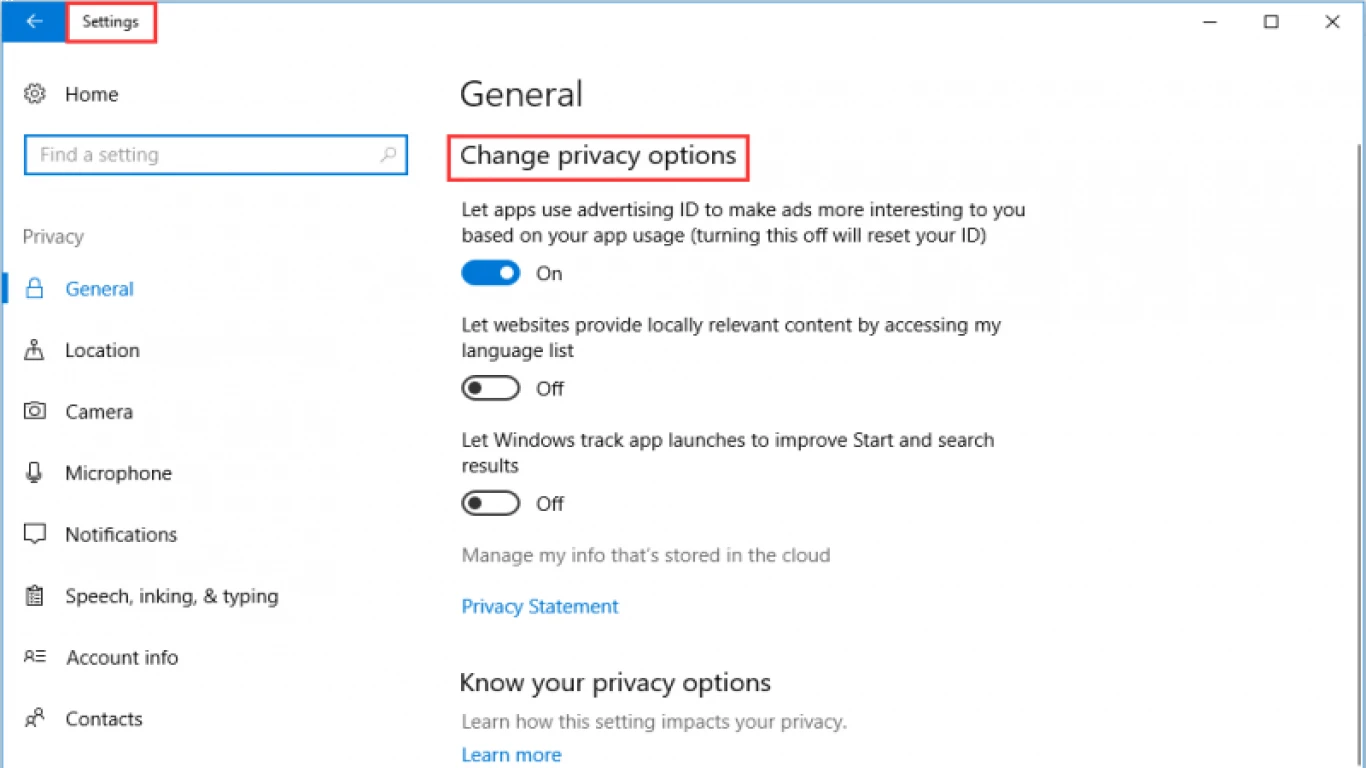Windows Security Settings You Should Know
Windows Security Settings You Should Know
Hey there! So, you've got Windows running on your PC, and you wanna make sure it's locked down tighter than Fort Knox, right? Well, buckle up, because today we're diving into the world of Windows Security Settings You Should Know. By the time we're done, you'll be a pro at keeping those digital nasties at bay.
Understanding the Basics of Windows Security
Before we get into the nitty-gritty, let's start with a little intro into why your Windows Security Settings are so darn important. The internet can be a dangerous place, and your PC has a ton of personal and sensitive info. It's like having a candy store full of sweets, and hackers are the kids with sticky fingers. You're gonna want to know the ropes to keep the bad guys out.
Why Windows Security is Crucial for Your PC
Your PC is your gateway to the world, and with that access comes vulnerabilities. Cyberattacks are a thing, and they happen more often than you'd think. Windows comes with security features that can protect you from the dark corners of the web. And trust me, you don't want to leave this stuff unchecked.
How Windows Security Settings Protect Your Data
The magic of Windows Security Settings is in how they shield your data. These settings help prevent unauthorized access, malware, and other threats. Think of them as the bouncers at a club, making sure only the good guys get in.
Important Windows Security Settings You Need to Know About
Alright, down to the brass tacks. Here are the must-know security settings you should be tweaking:
Enabling Windows Defender Antivirus
First things first, let's talk antivirus. Windows Defender is Windows’ built-in antivirus program. And believe it or not, it’s pretty good! Make sure it's turned on and up to date.
- Go to your Windows Security settings.
- Click on Virus & Threat Protection.
- Make sure everything is green and says “up to date”.
Using Windows Firewall to Protect Against Unauthorized Access
Your firewall is your first line of defense. It monitors incoming and outgoing traffic, blocking out malicious stuff that could harm your system.
- Go to Control Panel.
- Click on System and Security.
- Hit up Windows Defender Firewall and make sure it’s on.
Securing Your Account with Strong Authentication Methods
Passwords are soooo yesterday. Turn on Windows Hello so you can sign in with a PIN, fingerprint, or facial recognition. It’s way more secure and way faster, too.
Go to Settings > Accounts > Sign-in options, and set up a new way to access your device that doesn't involve typing out “password123”.
Keeping Your Windows Up-to-Date with the Latest Security Patches
Updates can be a pain, but leaving them off is like leaving the backdoor open. Set Windows to update automatically:
- Go to Settings.
- Click Update & Security.
- Check Windows Update and make sure it’s set to automatic updates.
Using BitLocker to Encrypt Your Data
If you’ve got Windows Pro or Enterprise, you can use BitLocker to encrypt your drive. It's like adding a safe within your PC.
- Search for BitLocker in your start menu.
- Follow the on-screen instructions to encrypt your drives.
Setting Up Parental Controls for Family Safety
Got little ones? Set up parental controls to keep them safe:
- Go to Settings > Accounts > Family & other users.
- Add an account for your kid and set the restrictions you want.
Configuring Windows Defender SmartScreen to Block Malicious Sites
SmartScreen helps block dangerous websites and downloads. It's crucial if you're surfing the web a lot.
- Open Windows Security.
- Click on App & browser control.
- Make sure SmartScreen is turned on.
Advanced Windows Security Features for Even Greater Protection
For those of you who want to take your security game up a notch, here are some advanced Windows Security Settings you should consider:
Utilizing Windows Sandbox for Testing Suspicious Applications
Windows Sandbox creates a temporary desktop environment to run untested software. It’s perfect for testing suspicious apps without risking your PC.
- Search for “Turn Windows Features on or off” from the start menu.
- Check the Windows Sandbox option.
Managing App Permissions to Control Data Access
You can control which apps have access to your data. This keeps piggybacking apps from creeping through your private info.
- Go to Settings > Privacy.
- Browse through the permissions and toggle anything you don’t want to share.
Setting Up Network Security with Windows Defender Firewall
For even more control, manually configure incoming and outgoing rules in Windows Defender Firewall.
- Go to Control Panel > System and Security > Windows Defender Firewall.
- Click on Advanced settings for a more detailed setup.
Using Device Security for Hardware Protection
Head over to Device Security for some hardware protection. Ensure features like Core Isolation and Secure Boot are enabled.
Monitoring Your System with Security Health Check
Lastly, regular check-ups with Security Health Check help identify vulnerabilities.
- Open Windows Security.
- Click on Device Performance & health.
Best Practices for Maintaining Strong Windows Security
Okay, it’s not just about setting and forgetting. Keeping up with these best practices will ensure your system stays in tip-top shape.
Regularly Review and Update Your Security Settings
Security is a dynamic field; it changes. Keep reviewing and updating your settings according to new threats.
Educating Yourself and Family About Online Threats
Knowledge is power. Understand the latest threats and ensure anyone using your PC is educated too.
Backing Up Your Data to Avoid Data Loss in Case of an Attack
In the event of a security breach, have a backup plan. Use OneDrive or an external drive for regular backups.
Utilizing Cloud Protection to Safeguard Online Activities
If available, employ cloud protections. These services can sometimes offer more dynamic security responses than local options alone.
Understanding the Impact of Security Settings on System Performance
Security is crucial, but it can sometimes affect your PC’s performance. Let’s talk about finding the balance.
Balancing Protection with System Speed
It’s a trade-off, sometimes; more security settings can slow performance. Regularly monitor what’s impacting your system using Task Manager.
Choosing Security Features Based on User Needs
Not everyone needs everything maxed out. Tailor your Windows Security Settings to fit your personal needs.
Conclusion: Stay Informed and Proactive About Windows Security
There you have it: the essential Windows Security Settings You Should Know. Keep those settings updated, stay informed, and remember, the best security system is a proactive one. This article should help ensure you're miles ahead of any would-be cyber intruder.
FAQ Section
-
How often should I review my Windows Security settings?
- Ideally, you should review your security settings monthly or when prompted by updates.
-
Can I rely solely on Windows Defender for antivirus protection?
- For most users, Windows Defender provides ample protection, but additional antivirus software can offer extra layers of security.
-
Is there a performance dip when all security settings are active?
- There can be a minor impact on performance, but it's generally unnoticeable with modern hardware.
-
What's the key benefit of using BitLocker?
- BitLocker provides robust encryption for your data, making it more difficult for unauthorized users to access your information.
-
What should I do if Windows Firewall is blocking an app I trust?
- You can manually allow the app through by adjusting the app permissions in the Windows Firewall settings.
#windowssecurity #securitysettings #windowssettings #computersafety #windowsprotection