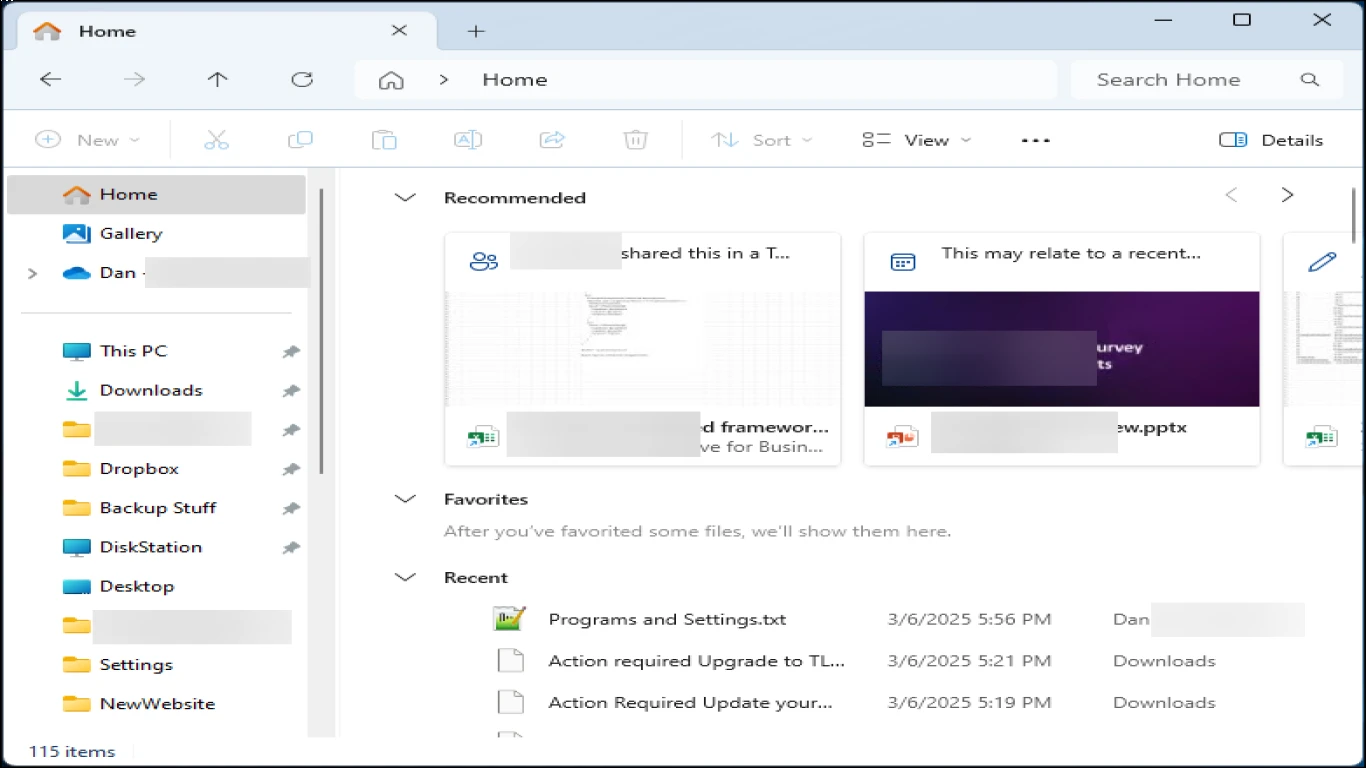Windows Settings You Should Change
Windows Settings You Should Change: Optimizing Your PC Experience
Windows operating systems come packed with tons of features, but sometimes these defaults aren't aligned with your personal preferences or optimal performance. To unlock your PC's full potential, it's crucial to dive into the settings and tweak them to better suit your needs. Here are some Windows settings you should change to enhance your computing experience and possibly save you from a few headaches down the road.
Adjust Your Privacy Settings for a More Secure Experience
Control What Data is Shared
When you first set up Windows, the system requests some personal data. To maintain your privacy, go to Settings > Privacy and meticulously inspect what information is being shared. Turn off anything you're uncomfortable sharing, such as location, camera access, and advertising ID.
Limit Background App Access
Background apps can consume resources and pose privacy risks. Head to Settings > Privacy > Background apps to select which apps can run in the background. Disable all unnecessary apps to improve system performance and preserve battery life on laptops.
Enhance Visual Performance by Adjusting Display Settings
Calibrate Your Display
A properly calibrated display ensures color accuracy and comfortable viewing. Go to Settings > System > Display > Advanced display settings and utilize the calibration tool to adjust brightness, contrast, and color settings to your liking.
Set the Right Screen Resolution
Incorrect screen resolution can make your display appear fuzzy. Ensure you're using the native resolution of your display for the best clarity by visiting Settings > System > Display and selecting the recommended resolution.
Manage Notifications for a Non-Disruptive Workflow
Notifications are useful but can become intrusive. Tailor yours by going to Settings > System > Notifications & actions. Here, you can manage notifications settings, such as disabling notifications during presentations or times of focus.
Boost System Performance Through Power and Sleep Settings
Optimize for Better Performance
To ensure your system is running at its best, configure your power plan by heading to Settings > System > Power & sleep > Additional power settings. Choose the High performance plan to maximize your PC's capabilities, or Balanced for general use to save energy.
Adjust Sleep Settings
To keep your PC from dozing off at inopportune times, tweak your sleep settings under Settings > System > Power & sleep. Here, you can customize when your display turns off or when the system enters sleep mode, tailoring these to your working habits.
Fortify Your System’s Security for Peace of Mind
Enable Windows Defender
Always ensure your Windows Defender is active for real-time protection against viruses and threats. Access this in Settings > Update & Security > Windows Security. Make sure real-time protection is toggled on.
Set Up a Strong Password or PIN
Security starts with strong authentication. Under Settings > Accounts > Sign-in options, select a robust password or PIN to protect unauthorized access to your PC.
Regularly Update Your System for Optimal Functionality
Set Automatic Updates
Stay ahead of the curve by setting your system to automatically update. Visit Settings > Update & Security > Windows Update > Advanced options. Ensure that automatic updates are enabled so your system benefits from the latest security patches and improvements.
Configure Default Apps to Suit Your Preferences
Choose Your Default Applications
Default apps dictate what software opens types of files. Adjust these under Settings > Apps > Default apps to suit your preference, like setting your favorite browser or media player as default.
Improve Ease of Access for a Customized Experience
Tweak Accessibility Features
Windows offers a range of accessibility options to enhance usability. Check out Settings > Ease of Access to explore features like text size adjustments, closed captions, magnification options, and more according to your specific needs.
Optimize Storage with Smart Management Features
Set Up Storage Sense
Running out of space? Activate Storage Sense by going to Settings > System > Storage. Storage Sense automatically frees up space by removing unnecessary files. Customize how it deletes files and when to keep your system clutter-free.
Organize Your Hard Drive
For organization, routinely check what's taking up your disk space with the built-in disk cleanup tool found under Settings > System > Storage > Free up space now. Remove unnecessary files to keep your system streamlined.
Personalize Your Experience for Maximum Comfort
Tailor Your Start Menu and Taskbar
The Start menu and taskbar can be set according to your usage. Navigate to Settings > Personalization and customize these features to reflect your efficiency and workflow style, including tile arrangement and taskbar settings.
Customize Lock Screen Features
Add a personal touch and quick info to your lock screen with Settings > Personalization > Lock screen. Select background images and widgets that offer aesthetic appeal and convenient information access.
Refine System Sound Settings for a Better Audio Experience
Adjust Sound Settings
Match sound settings to your listening style under Settings > System > Sound. You can manage your Output and Input devices, along with advanced sound options for a tailored auditory experience.
Conclusion
Maximizing your Windows operating system involves more than scratching the surface. Delving into the Windows settings you should change allows you to personalize and optimize your PC performance, enhancing everything from privacy to usability. Implement these changes to transform how you interface with your computer, ensuring it operates smoothly and precisely as per your requirements.
Frequently Asked Questions
1. How do I improve my computer’s speed through settings? Explore Performance options, disable unnecessary startup programs, and adjust power settings for optimized performance.
2. What can I do if my Windows updates are causing issues? Pause updates temporarily from Settings > Update & Security > Windows Update and seek specific troubleshooting guidance.
3. How do I manage app permissions on Windows? Navigate to Settings > Privacy and review app permissions such as location, camera, and microphone to suit your privacy preferences.
4. Can I revert to default settings if I make a mistake? Yes, most settings pages offer a “Restore defaults” option to undo changes and return to original settings.
5. What’s the best way to secure my Windows account? Use a strong password or PIN, enable two-factor authentication, and ensure Windows Defender is active for robust security.
#windowssettings #changewindowssettings #optimizewindows #windowstips #windowsconfiguration