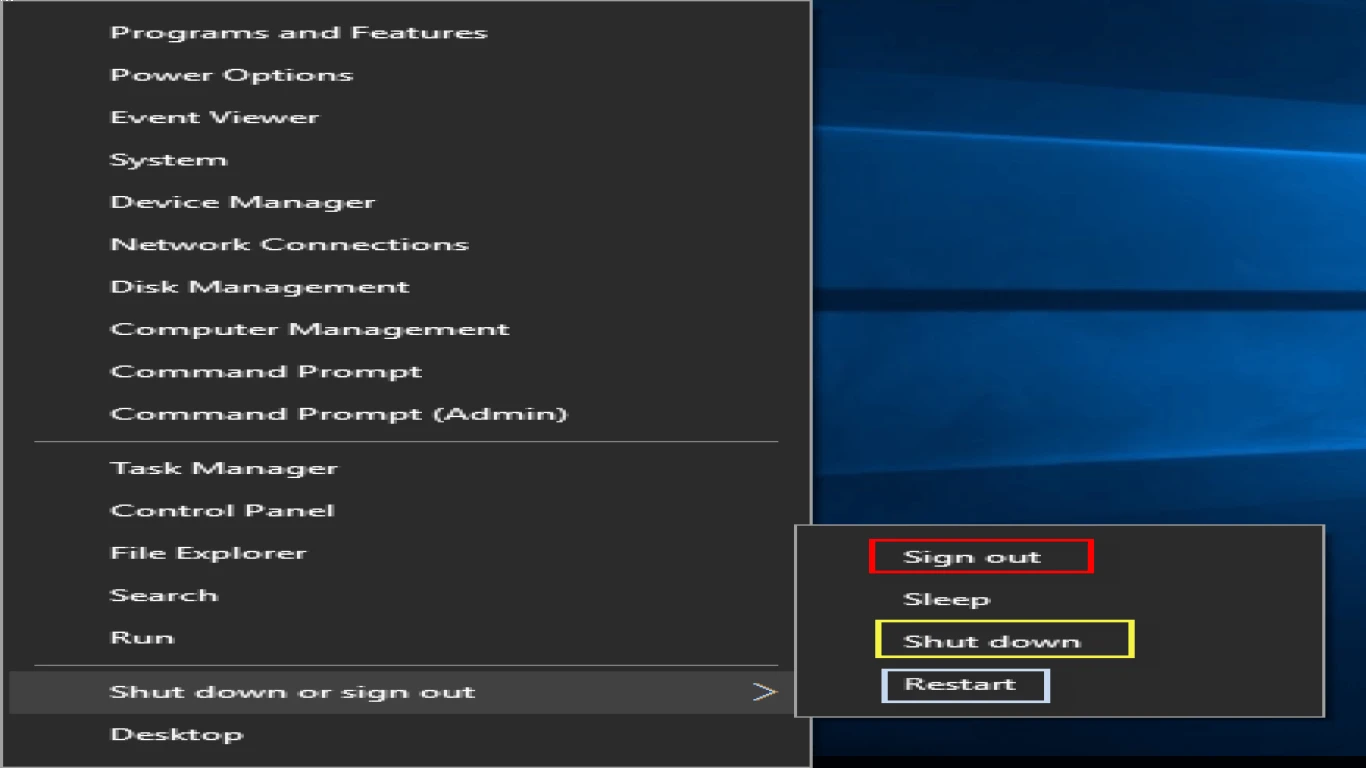Windows Shortcuts to Save Time
Windows Shortcuts to Save Time
In today's fast-paced digital world, efficiency is key. Whether you're a student, a professional, or simply someone who frequently uses a computer, mastering Windows shortcuts to save time can make a significant difference in your productivity. Instead of reaching for the mouse or navigating endless menus, shortcuts provide a quick and convenient way to execute tasks. Ready to become a Windows shortcut wizard? Let’s dive in!
How Windows Shortcuts Can Transform Your Computing Experience
Windows shortcuts, those nifty combinations of keys, can radically transform the way you interact with your computer. Not only do they save time by reducing dependence on the mouse, but they also streamline processes, making multitasking easier. Imagine being able to switch between applications, snap windows, and manage your desktop without moving your hands away from the keyboard. It’s not just about speed; it’s about creating a seamless computing experience.
The Most Essential Windows Shortcuts Everyone Should Know
Before we delve into more advanced shortcuts, let's cover the essentials every Windows user should have at their fingertips:
- Copy (Ctrl + C): Copy selected text or items.
- Paste (Ctrl + V): Paste copied text or items.
- Cut (Ctrl + X): Remove and copy selected text or items.
- Undo (Ctrl + Z): Reverse the last action.
- Redo (Ctrl + Y): Reapply the last action that was undone.
These are the basic building blocks of efficient computer use and should be part of every user's repertoire.
Navigating through Windows like a Pro with These Key Shortcuts
Navigating Windows with ease is all about knowing how to move through applications and open new ones without reaching for the mouse. Here are some must-know shortcuts:
Efficiently Switch Tasks with Alt + Tab
- Alt + Tab: Quickly toggle between open applications. Hold down Alt and continue tapping Tab until you reach the desired application.
Direct Access to the Desktop with Windows + D
- Windows + D: Instantly minimize all open windows to view the desktop. Press again to restore the windows.
Effortlessly Manage Multiple Windows with Windows + Arrow Keys
- Windows + Left/Right Arrow: Snap current window to the left or right half of the screen.
- Windows + Up Arrow: Maximize the window.
- Windows + Down Arrow: Minimize the window.
These shortcuts are a game-changer for managing multiple tasks and applications smoothly.
Maximize Efficiency with Advanced Windows Shortcuts
For those ready to take their Windows shortcuts to save time to the next level, here are some advanced shortcuts that can greatly enhance productivity:
Enhance Your Workflow with Windows + E for Quick File Explorer Access
- Windows + E: Instantly open File Explorer to quickly navigate files and folders.
Run Programs Swiftly with Windows + R
- Windows + R: Open the Run dialog box for quick access to applications and settings.
Access Windows Settings Easily with Windows + I
- Windows + I: Open the Windows Settings app to customize and configure system preferences.
By incorporating these advanced shortcuts into your routine, you can significantly reduce the time spent navigating through menus and settings.
Specialized Windows Shortcuts for Power Users
For power users, shortcuts can unlock advanced functionalities that go beyond basic navigation and application management:
Quickly Lock Your Computer with Windows + L
- Windows + L: Instantly locks your computer, ensuring privacy and security when stepping away.
Task Manager at Your Fingertips with Ctrl + Shift + Esc
- Ctrl + Shift + Esc: Open Task Manager directly, bypassing the need to use Ctrl + Alt + Delete first.
Capture Screenshots Efficiently with Windows + Shift + S
- Windows + Shift + S: Activate the Snip & Sketch tool to capture a portion of your screen.
Mastering these specialized shortcuts empowers you to maintain workflow security and access essential tools without delay.
Optimizing Daily Tasks Using Windows Shortcuts
Incorporating Windows shortcuts to save time into your daily routine can dramatically optimize productivity and workflow. Here are a few practical ways to use these shortcuts daily:
Streamline Your Email and Browsing Activities
- Ctrl + N: Open a new browser window for continuous browsing.
- Ctrl + T: Open a new tab in your web browser to effortlessly multitask.
Efficiently Manage Documents and Files
- Ctrl + F: Opens the Find function in most applications to quickly locate text or items.
- F2: Rename selected files or folders without navigating through menus.
By using these shortcuts, you can minimize interruptions and maintain focus on the task at hand.
Enhance Multitasking with Windows Virtual Desktop Shortcuts
Windows Virtual Desktops are a powerful feature for multitasking, allowing you to have separate desktops for different tasks:
Quickly Create and Switch Between Virtual Desktops
- Windows + Ctrl + D: Create a new virtual desktop.
- Windows + Ctrl + Left/Right Arrow: Switch between open virtual desktops.
By utilizing virtual desktops, you can keep workspaces organized and focused, enhancing overall efficiency.
How Windows Shortcuts Can Simplify Troubleshooting and Maintenance
Windows shortcuts aren't just for navigation and execution; they can also assist in troubleshooting and maintaining your system:
Access System Information and Tools with Ease
- Windows + Pause/Break: Open System Properties for a quick overview of system information.
- Windows + X: Open the Quick Link menu for fast access to essential tools like Device Manager or Disk Management.
Swiftly Adjust System Audio Settings
- Windows + Volume Keys: Quickly adjust the system volume or mute/unmute audio.
These shortcuts simplify routines by minimizing the need to search for and open administrative tools or settings.
Create Your Custom Windows Shortcuts for Personalized Efficiency
For a truly personalized computing experience, consider creating your own custom shortcuts tailored to your needs:
Assign Custom Shortcuts for Frequently Used Apps
- Right-click on the application or shortcut you wish to customize, navigate to
Properties, and assign a shortcut key in theShortcut keyfield.
Custom shortcuts can further save time by reducing the steps needed to open frequently used programs or files.
How Using Windows Shortcuts Improves Ergonomics
Beyond speed and productivity, Windows shortcuts to save time contribute to ergonomic health by reducing mouse use. Constantly reaching for a mouse can cause strain, especially over long periods. By integrating keyboard shortcuts, you can:
- Decrease Repetitive Strain: Less reliance on a mouse reduces wrist strain.
- Enhance Focus: Swift key combinations allow you to maintain attention on your screen without distraction.
Incorporating these shortcuts into your workflow not only speeds up tasks but also supports physical well-being.
Conclusion: Mastering Windows Shortcuts for Unparalleled Productivity
In conclusion, understanding and implementing Windows shortcuts to save time can transform your daily interactions with your computer into a seamless and efficient experience. From basic to advanced shortcuts, each key combination serves as a tool to optimize productivity and streamline workflow. By regularly practicing and integrating these shortcuts into your digital routine, not only do you save precious time, but you also unlock a more enjoyable and ergonomic computing experience. Take the leap today, and make Windows shortcuts an integral part of your daily tech toolbox.
Frequently Asked Questions
-
What are some essential shortcuts for beginners?
- Beginners should start with basic shortcuts such as Ctrl + C (Copy), Ctrl + V (Paste), Ctrl + X (Cut), Ctrl + Z (Undo), and Windows + D (Show Desktop).
-
Can I create custom shortcuts on Windows?
- Yes, you can create custom shortcuts by right-clicking the application you want to create a shortcut for, going to Properties, and setting a shortcut key.
-
How do I switch between applications without using the mouse?
- Use Alt + Tab to quickly switch between open applications. Hold Alt and tap Tab to toggle through open apps.
-
What shortcuts can improve my multitasking?
- Utilize Windows + Ctrl + D to create a virtual desktop and Windows + Ctrl + Left/Right Arrow to switch between desktops, which enhances multitasking capabilities.
-
Are there shortcuts for accessing system settings quickly?
- Yes, you can use Windows + I to open the Windows Settings app, and Windows + X for the Quick Link menu to access essential system tools.
By familiarizing yourself with these shortcuts and frequently asking questions, you open the door to more efficient and enjoyable computer use.
#windowsshortcuts #savetime #keyboardshortcuts #timemanagement #productivityhacks