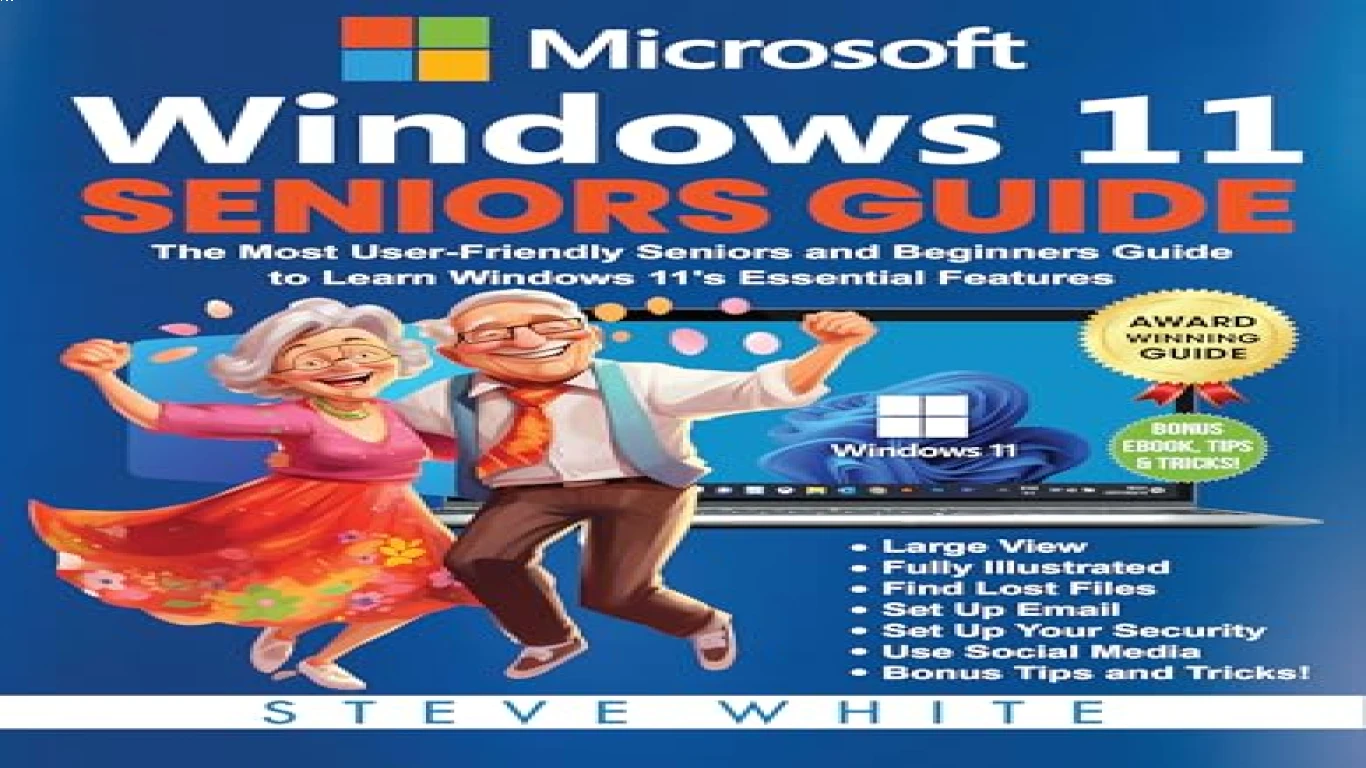Windows Tips and Tricks for Beginners
Windows Tips and Tricks for Beginners
So, you’ve just started using Windows, and everything seems a bit overwhelming, right? Don’t worry! We’ve all been there. Windows, whether Windows 10 or the latest versions, packed with features that can sometimes be a little confusing. But guess what? It's also full of cool tips and tricks that can make your life a whole lot easier. In this article, we'll dive into everything you need to know to become a Windows whiz in no time!
Understanding the Basics: Navigating the Windows Interface Like a Pro
Alright, so first things first. You want to get comfortable with the Windows interface. It's your new playground! But how do you actually navigate around it efficiently?
Using the Taskbar and Start Menu
The Taskbar and Start Menu are two key components of the Windows interface. The Start Menu is where you access all your apps, settings, and more.
- Taskbar: Located at the bottom, it displays open apps and lets you quickly switch between them.
- Start Menu: Click the Windows logo to open it. Here you can pin apps, access settings, and more.
Shortcuts you must master:
- Windows + D: Minimize all windows and show desktop.
- Windows + E: Open File Explorer to browse your files.
Customizing Your Desktop for Maximum Efficiency
Customizing your desktop can not only make using Windows more comfortable but also more fun. Personalize it by:
- Changing the wallpaper: Right-click on the desktop > Personalize.
- Choosing a theme: Themes can alter sounds, cursor icons, and other cool stuff.
- Using widgets: Windows widgets bring you info like the weather, news, etc., right on your desktop.
Getting the Most Out of Windows Shortcuts
Keyboard shortcuts can save you loads of time and are super handy once you're used to them. Let's explore some:
Essential Keyboard Shortcuts You Should Know
Here's a list of essential shortcuts you should get familiar with:
- Windows + L: Lock your PC.
- Alt + F4: Close the active window.
- Ctrl + Shift + Esc: Open Task Manager quickly.
- Windows + Tab: Open Task View for switching between tasks easily.
- Windows + S: Open search bar to find files, apps, commands, etc.
Being efficient in your tasks makes using Windows far more enjoyable.
Mastering File Management: Organization is Key
Organizing your files properly is a skill that will save you heaps of frustration. Here’re a few tips:
Using File Explorer Effectively
File Explorer in Windows is pretty powerful. Make sure you utilize it well:
- Quick Access: Pin frequently used folders.
- Grouping files: Right-click > Sort by > Choose your preference (e.g., date, type).
- Using tags and renaming files: This helps in better file search and organization.
Backing Up Files to Prevent Data Loss
Regularly backing up your files is crucial. Use OneDrive:
- Sync Your Files: Ensure your important documents are backed up in case something happens.
- Access from Anywhere: With OneDrive, access your files from any device, anywhere.
Making Windows Work for You: Personalization and Customization
Once you’ve mastered the basics, tweak Windows settings to better suit your needs.
Customizing Your Settings for Better Performance
Adjust basic settings for better performance and usability:
- Performance Options: Windows offers settings to enhance performance over appearance.
- Privacy Settings: Manage what information your PC shares.
- Battery Saver Mode: For laptops, make sure it’s enabled when running low on charge.
Utilizing Themes and Fonts to Make Windows Your Own
Windows lets you personalize your experience:
- Download Themes: Add custom themes via the Microsoft Store.
- Install New Fonts: Go to Settings > Personalization > Fonts to check or add fonts.
Enhancing Security and Privacy on Windows
Windows provides robust security, but with a few tricks, you can make it even better.
Setting Up Windows Defender and Firewalls
Make sure Windows Defender is active, as it helps protect against viruses and malware:
- Routine Scans: Regularly scan your PC for threats.
- Firewall Adjustments: Check and configure firewall settings via Control Panel.
Managing User Accounts for Security
If multiple people use your PC, set up separate user accounts:
- Administrator Account: Reserved for managing major settings.
- Standard Accounts: For everyday use, limiting system-wide changes.
Staying Up to Date with Windows Updates
Keeping your system updated is crucial for security and getting new features.
Automatic Updates: Why They Matter and How to Set Them Up
Windows Updates ensure your PC runs smoothly. Make sure you:
- Enable Automatic Updates: Through Settings > Update & Security.
- Schedule Restarts: So updates occur at convenient times.
Manually Checking for Updates When Needed
Sometimes you might want to manually check for updates:
- Navigate to Settings > Update & Security > Windows Update.
- Click "Check for updates" to see if anything new is available.
Exploring Built-in Apps and Features on Windows
Windows is loaded with great apps and features. Here’s how to make the most of them:
Using Cortana to Simplify Tasks
Cortana is your digital assistant, capable of helping with plenty of tasks:
- Voice Commands: Just say "Hey Cortana" and ask away.
- Task Reminders: Set reminders so you never miss an appointment.
Exploring Microsoft Store for Productivity Apps
The Microsoft Store is full of apps that can enhance your productivity:
- Office Suite: Must-haves like Word, Excel, and PowerPoint.
- To-Do Lists and Note Apps: Keep yourself organized, like Microsoft To Do or OneNote.
Troubleshooting Common Issues Like a Windows Expert
Troubleshooting doesn’t have to be scary. Most problems have simple fixes.
Resolving Software Conflicts and Crashes
If an app isn't working right, try these:
- Windows Troubleshooter: This built-in tool automatically fixes common issues.
- Reinstalling Apps: Simply uninstall, then reinstall problematic software.
Boosting Performance with System Maintenance Tools
Windows has tools to keep performance up:
- Disk Cleanup: Clears space by removing unnecessary files.
- Defragment and Optimize Drives: Ensures data is stored efficiently.
Learning to Control Your Settings with Power and Ease
Dive into Control Panel and Settings app to fine-tune how your PC works.
Adjusting Power Settings for Your Lifestyle
Customizing power settings helps balance performance and energy use:
- Power Plans: Opt for Balanced, Power Saver, or create a custom one.
- Sleep Settings: Adjust so your computer doesn’t sleep when it shouldn’t.
Utilizing the Control Panel for Advanced Options
Control Panel offers in-depth settings:
- Hardware and Sound: Adjust audio, devices, printer settings.
- Programs: Manage app installations and defaults.
Understanding and Using Windows Networking and Connectivity
Staying connected is essential in today's world, and Windows makes it easy.
Managing Your Internet Connection with Ease
Wireless and Ethernet settings allow seamless internet experiences:
- Wi-Fi Setup: Easily connect to your networks via taskbar icon.
- Viewing Usage: Check bandwidth usage in Settings > Network & Internet.
Sharing Files Across Devices for Seamless Access
Transferring files becomes simple with Windows:
- Nearby Sharing: Easily transfer files to devices nearby.
- HomeGroup: Though retired, alternatives exist for home networking.
Windows Tips and Tricks for Beginners: Key Takeaways
So, we’ve covered a LOT about Windows Tips and Tricks for Beginners today! What's the bottom line? Master the basics, make the most of built-in features, stay organized, and keep security in mind. With these tips, Windows becomes not just an operating system, but a powerful tool to help you succeed in whatever you do. Happy computing!
FAQs
-
How can I back up my files easily on Windows? Use OneDrive or external hard drives for hassle-free backups and restoring.
-
What should I do if a Windows update fails? Retry the update, check your connection, and ensure enough disk space.
-
Can I use Windows without a Microsoft account? Yes, but a Microsoft account unlocks features like OneDrive and syncing settings.
-
How do I resolve slow performance issues on Windows? Check Task Manager for resource-heavy apps, increase RAM, or consider an SSD.
-
Is it safe to install apps from outside the Microsoft Store? Exercise caution. Only download from trustworthy sources and keep antivirus active.
#windowstips #tricksforwindows #beginnersguide #windowshelp #windowstutorials