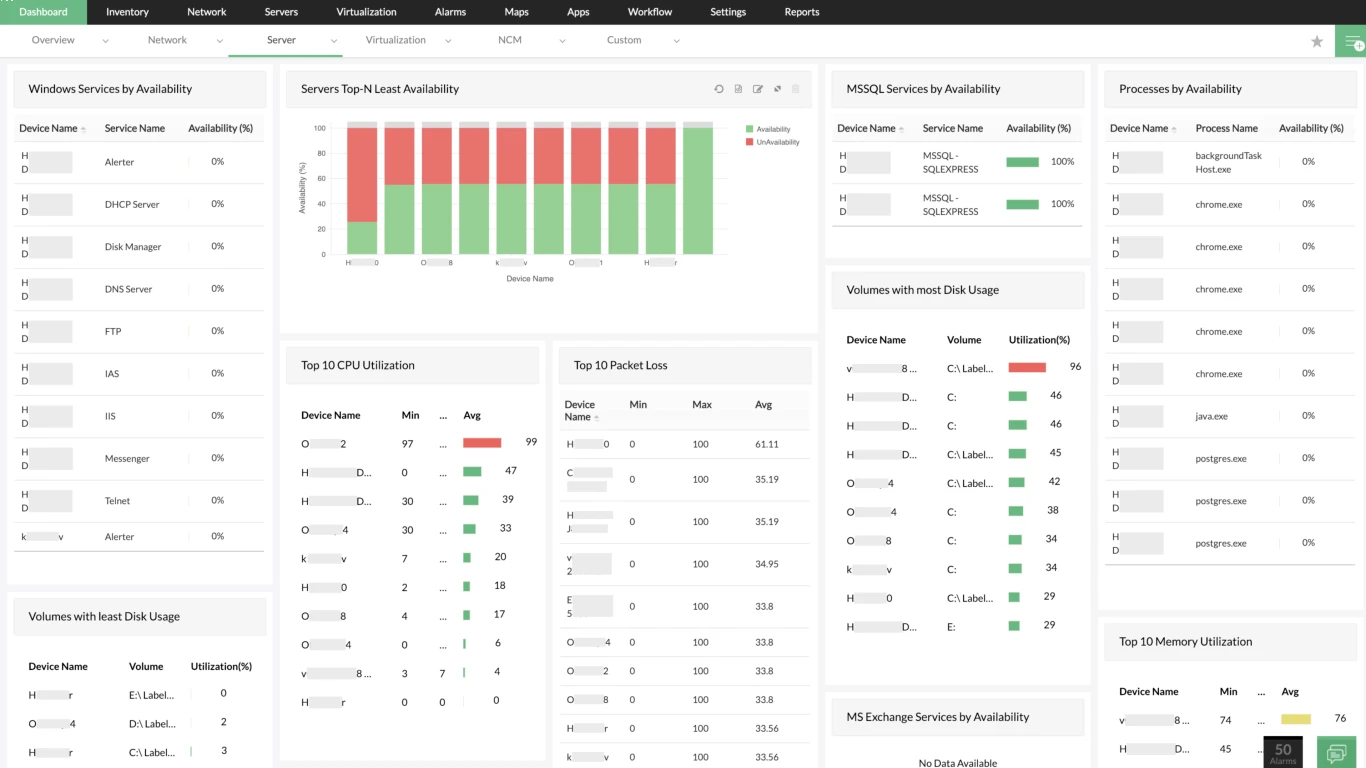Windows Tools for Better Performance
Windows Tools for Better Performance: Boost Your PC's Efficiency
As a tech-savvy teen, you know how crucial it is to keep your PC running at its best. Windows comes packed with a suite of helpful tools designed to enhance your computer's performance, efficiency, and overall user experience. Whether you're a hardcore gamer, a budding programmer, or just someone who wants to maximize their computer's potential, there's something here for everyone. Let's dive into some of the best Windows tools for better performance, breaking down what makes each tool essential for improving your PC's speed and functionality.
Understanding the Importance of Windows Tools for Better Performance
Windows PCs have a reputation for slowing down over time. Many factors can contribute to this, from unnecessary startup programs and bloated software installations to fragmented files and malware threats. Windows tools for better performance can help identify and resolve these issues, ensuring your computer stays fast and efficient.
Optimizing Startup Programs to Speed Up Your Boot Time
One of the first things that can slow down your PC is a lengthy list of startup programs. These are apps that automatically launch when you turn on your computer, which can significantly affect boot time. Here's how to manage them for better performance:
- Task Manager Utility:
- Open Task Manager by pressing
Ctrl + Shift + Escape. - Click on the "Startup" tab to see a list of apps that launch at startup.
- Disable unnecessary programs by right-clicking and selecting "Disable."
- Open Task Manager by pressing
Harnessing the Power of Windows Disk Cleanup
Over time, your PC accumulates unnecessary files that take up valuable space. Windows Disk Cleanup is an effective tool to clear out junk files, which can boost your computer's speed and free up disk space:
- Open Disk Cleanup by typing "Disk Cleanup" into the search bar.
- Select the drive you want to clean.
- Check the boxes for the file types you wish to delete and click "OK."
Defragment and Optimize Drives: A Simple Way to Boost Performance
Fragmentation can slow down file access times on your hard drive. Windows provides a built-in tool to defragment your HDD, organizing file storage for improved access times:
- Search for "Defragment and Optimize Drives" in the start menu.
- Select the drive you want to optimize and click "Optimize."
Using Windows Defender for Enhanced Security and Performance
Ensuring your PC is free from malware is essential for maintaining high performance. Windows Defender is a reliable built-in tool that offers real-time protection:
- Go to Settings > Update & Security > Windows Security.
- Click "Virus & threat protection" to perform a quick or full scan.
Driver Updates: Keeping Your System Running Smoothly
Outdated drivers can cause compatibility and performance issues. Keeping them updated is vital for smooth operation:
- Use "Device Manager" to check for outdated drivers.
- Right-click any device and choose "Update driver" to search for updates.
Uninstalling Unused Programs for Improved Speed
Unused programs can use up resources and drive space. Regularly uninstalling unwanted software can help keep your system lean and mean:
- Navigate to Settings > Apps > Apps & features.
- Review the list and select any app you want to uninstall.
Windows 10 Performance Tweaks for a Speedy System
Windows 10 offers numerous performance tweaks that can streamline your PC's performance:
- Adjust Visual Effects: Reduce unnecessary visual effects for a faster interface. Right-click "This PC" > Properties > Advanced system settings > Performance.
- Power Plan Configuration: Use the "High Performance" power plan for maximum performance over energy efficiency. Find this in Control Panel > Hardware and Sound > Power Options.
Keeping Your Windows Up-to-Date for Optimal Performance
Regular Windows updates not only enhance security but also include system performance improvements:
- Check for updates in Settings > Update & Security > Windows Update.
- Click "Check for updates" to ensure you're running the latest version.
Managing Background Apps to Free Up System Resources
Background apps can sap system resources. Limiting their background activity can keep your PC snappy:
- Open Settings > Privacy > Background apps.
- Disable apps you don't need running in the background.
Using Storage Sense for Automated Disk Cleaning
Storage Sense is a feature that automatically frees up space by deleting unnecessary files:
- Enable Storage Sense by going to Settings > System > Storage.
- Toggle "On" and configure it to delete temporary files and empty the recycle bin on a schedule.
FAQ for Windows Tools for Better Performance
1. How often should I defragment my hard drive?
For most users, once every month is sufficient, but it may vary depending on your usage.
2. Can disabling too many startup programs cause issues?
It's safe to disable programs you recognize, but be cautious with unfamiliar software as it may affect system operations.
3. Is Windows Defender enough for complete security?
For most users, Windows Defender provides adequate protection, but additional security measures can be beneficial for high-risk users.
4. How can I speed up my PC without apps or technical expertise?
Simple tasks like uninstalling unused software and adjusting visual effects can effectively increase speed without needing technical skills.
5. Why is keeping my Windows updated important?
Updates not only patch security vulnerabilities but also improve system performance and compatibility.
In conclusion, utilizing Windows tools for better performance is crucial for maintaining a fast and efficient PC. By regularly managing startup programs, cleaning your disk, defragmenting drives, updating drivers, and utilizing other built-in Windows utilities, you can optimize your computer's performance significantly. Keep exploring and tweaking these features to find what works best for you, and enjoy a smoother, faster PC experience. Stay awesome, and may your computer always run like a dream!
#windowstools #betterperformance #pcoptimization #systemutilities #speedboost