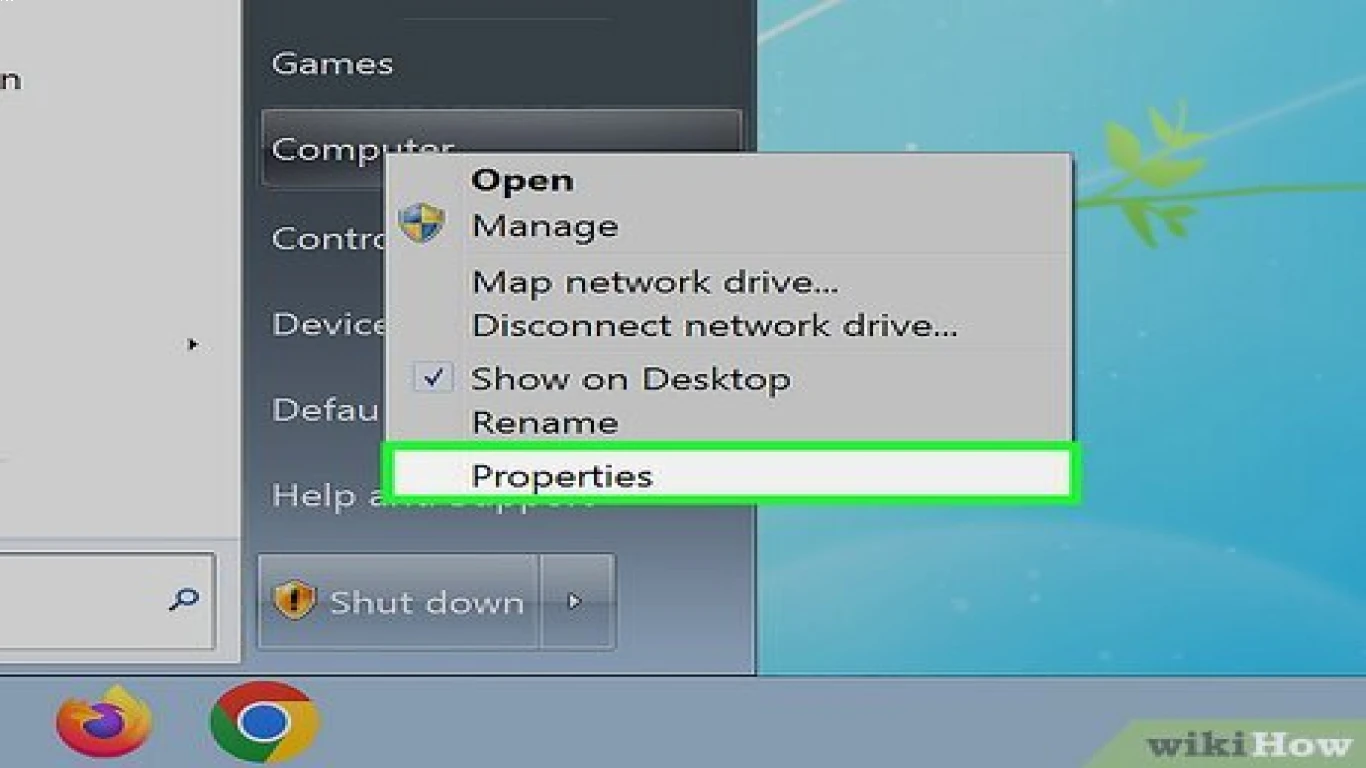Windows Troubleshooting Made Easy
Windows Troubleshooting Made Easy: Your Ultimate Guide to Fixing Common PC Issues
Windows is an incredibly powerful operating system, but like any other software, it’s not immune to issues that can arise from time to time. Whether you're dealing with minor hiccups or serious system errors, knowing how to troubleshoot Windows can save you a lot of frustration. In this guide, we'll break down the essentials of Windows troubleshooting to help you tackle those pesky computer problems with ease.
1. Understanding Basic Windows Troubleshooting
What is Windows troubleshooting?
Windows troubleshooting refers to the process of identifying, diagnosing, and resolving problems that occur within the Windows operating system. It can involve a range of activities, from using built-in tools to seeking third-party solutions, to ensure your PC runs smoothly.
Why bother with Windows troubleshooting?
A well-maintained system:
- Runs faster and more efficiently
- Minimizes the risk of data loss
- Extends the life of your hardware
- Enhances your overall computing experience
2. Common Windows Issues and How to Solve Them
Dealing with Slow Boot Times
If your computer takes forever to start, it might require some attention:
- Disable unnecessary startup programs: Use the Task Manager to prevent programs from launching at startup.
- Check for Malware: Ensure no malicious software is causing delays using trusted antivirus software.
- Upgrade Your Hardware: Sometimes, physical upgrades such as adding an SSD can significantly improve boot times.
Handling Software Crashes and Freezes
Frequent crashes can be a nightmare:
- Update Your Software: Ensure that all your applications and operating system are up to date.
- Check for Conflicting Programs: Some software might not play well together, causing crashes.
- Reinstall Problematic Applications: If a specific program keeps crashing, a fresh install might solve the issue.
3. Advanced Troubleshooting Techniques
Using Windows Diagnostics Tools
Windows comes packed with built-in utilities designed to make troubleshooting simpler:
- Reliability Monitor: Offers a timeline of system changes and warnings leading up to crashes.
- Event Viewer: Provides detailed logs that can pinpoint the cause of system problems.
- Windows Memory Diagnostic: Checks for memory issues and helps rectify them.
Restoring Your System
If problems persist despite your best efforts, sometimes restoring your system to an earlier state can be the best step:
- System Restore: Roll back your system to a previous state before the issue began.
- Backup and Recovery Options: Use Windows Backup features to ensure you have an escape route without data loss.
4. Effective Use of Windows Updates
Keeping Windows Updated
Staying updated with the latest:
- Security Patches: Protect against security vulnerabilities.
- Performance Enhancements: Updates often come with optimizations that can boost system efficiency.
- Bug Fixes: Developers release patches to fix known issues, improving stability.
When Updates Cause More Problems
Sometimes updates can cause issues themselves:
- Rollback Unstable Updates: If a recent update is causing issues, consider rolling back to a previous version.
- Manually Install Updates: Sometimes automatic installations miss crucial patches; manual checks help ensure nothing's missed.
5. Maintaining Your Windows System
Regular System Maintenance
Consistent care can prevent many common issues:
- Disk Cleanup: Helps free up space and can improve performance.
- Defragment Your Hard Drive: Although less of a concern with SSDs, it can help traditional hard drives run more smoothly.
- Regularly Check for Updates: Keep the system’s software and drivers current.
Using Third-Party Utilities Wisely
While Windows has a solid suite of tools, sometimes third-party apps can provide additional support:
- Choose well-reviewed applications that complement Windows’ built-in tools.
- Avoid software from unverified developers.
6. Networking Troubles
Fixing Internet Connectivity Issues
Nothing is more frustrating than a bad connection:
- Reset Your Router: Sometimes a quick reboot can solve the issue.
- Check Your Network Drivers: Ensure they’re up to date.
- Run Windows Network Troubleshooter: An often-overlooked tool that can diagnose common connectivity issues.
7. Security Concerns
Ensuring Your System is Secure
Security shouldn’t be an afterthought:
- Use Antivirus Software: Essential for detecting and removing malware.
- Activate Windows Firewall: Provides a barrier against external threats.
- Educate Yourself on Safe Browsing: Knowing what to avoid online can prevent infections.
8. Customizing Your Windows Experience
Personalize for Better Productivity
Customizing your system can enhance usability:
- Use Desktop Shortcuts: Organize frequently used files and applications.
- Set Up Virtual Desktops: Helps keep work and personal tasks separate.
- Adjust System Preferences: Tailor settings to fit your workflows.
9. Dealing with Hardware Problems
Common Hardware Troubles and Solutions
When software fixes don’t suffice:
- Check for Loose Connections: Sometimes cables can become unseated.
- Test Components: Use hardware diagnostics to find faulty parts.
- Seek Professional Help for Serious Issues: For difficult hardware problems, a professional might be necessary.
10. Continuous Learning and Support
Stay Informed and Seek Community Support
The tech world changes quickly; being informed is your best defense:
- Participate in Online Forums: Engage with others to learn and solve issues.
- Follow Tech News: Keep up to date with the latest tips and trends.
Conclusion
Windows Troubleshooting Made Easy doesn’t have to be just a dream. Equipped with the right knowledge and tools, you can handle most issues your computer throws your way. Remember, the key is to stay calm, informed, and proactive about maintaining your system.
FAQs
-
What if I'm not tech-savvy, can I still troubleshoot Windows?
- Absolutely! Begin with the basics outlined above and gradually work your way through more advanced techniques.
-
How often should I perform system maintenance?
- Regularly – ideally, you should check for updates weekly and perform a full maintenance routine monthly.
-
Can I rely on built-in Windows tools for all my troubleshooting needs?
- While they're excellent starting points, some situations might benefit from additional third-party tools.
-
What's the most common cause of slow computer performance?
- Often, it's a combination of too many startup programs and insufficient system resources.
-
Should I back up my data before troubleshooting?
- Yes, having a backup ensures you don't lose important files if a fix goes wrong!
#windowstroubleshooting #troubleshootingmadeeasy #easywindowsfix #windowserrors #troubleshootingguide