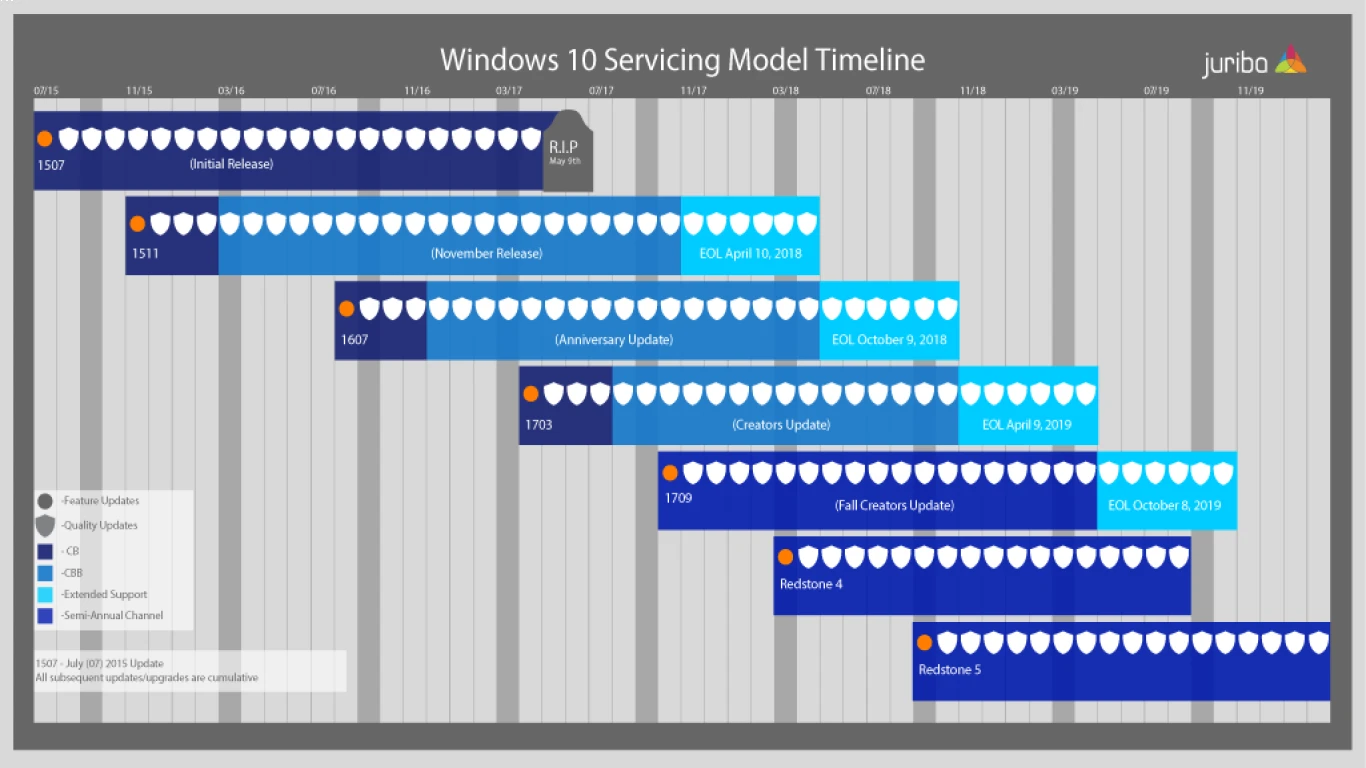Windows Updates Explained Clearly
Windows Updates Explained Clearly
Let's face it; Windows updates can feel like a mysterious, constantly looming presence. Whether you see them as angels of system security or just those pesky pop-ups that interrupt movie night, understanding these updates is crucial for maintaining a well-functioning PC. So, buckle up as we unravel the mysteries of Windows updates, shining a light on every corner, clearing up misunderstandings, and perhaps even helping you appreciate these unsung digital heroes.
Understanding Windows Updates: The Foundation of a Secure System
Why Windows Updates Matter
Let’s start with the basics. Why do we even need Windows updates? Well, in the vast expanse of the internet, there are hordes of hackers and malicious software just waiting for a chance to infiltrate your system. Microsoft releases Windows updates to tackle these threats by patching vulnerabilities, improving defenses, and keeping your system secure and efficient.
Types of Windows Updates
Not all updates are created equal. Windows updates come in several forms, each serving a unique purpose:
- Security Updates: These are crucial patches that fix known security vulnerabilities. It's like fortifying a castle wall after finding a weak spot.
- Feature Updates: These introduce new features and occasionally overhaul the look and feel of your Windows OS, akin to giving your home a renovation.
- Quality Updates: Think of these as regular maintenance, fixing bugs and improving performance without altering major features.
- Driver Updates: Drivers are the unsung heroes ensuring that hardware components work harmoniously with your operating system. Keeping them updated is vital for system stability.
How Windows Updates Work: Peeling Back the Layers of Complexity
The Update Process: Step by Step
- Detection: Your system automatically checks for updates regularly, ensuring you get patches as soon as they’re available.
- Download: Once an update is available, it is downloaded in the background. Microsoft ensures these files aren't too hefty, saving both bandwidth and time.
- Installation: After downloading, updates are installed. Some require a system reboot, while others quietly integrate without interruption.
- Configuration: During restart, your system configures these updates—this is when patience is key, as rushing can lead to incomplete installs.
- Completion: Once configured, your system restarts, now more secure and sometimes even boasting new features.
Best Practices for Managing Windows Updates
Staying Up-to-Date Without the Hassle
Staying current with updates doesn’t have to be a chore. Here are some tips:
- Schedule Updates: Customize active hours to ensure updates do not disrupt important tasks.
- Use Metered Connections: This setting prevents automatic download on certain networks, ideal if bandwidth is a concern.
- Regular Backups: Always a lifesaver, regular backups mitigate any risks associated with update failures.
- Check Update History: Regularly review your update history to ensure everything is installed and functioning smoothly.
Troubleshooting Common Windows Update Issues
When Things Go South
Of course, not every update goes smoothly. Here are common issues and their fixes:
- Update Stuck: If an installation seems frozen, restarting the computer often helps. If persistent, running the Windows Update Troubleshooter can identify problems.
- Error Codes: Error codes like 0x80070020 are common. Microsoft's support page provides solutions for each code.
- Not Enough Space: Clear out junk files or move data to external storage to free up space for large updates.
The Role of Windows Update in System Performance
Balancing Security and Speed
Windows updates not only bolster security but also optimize system performance. Quality updates, in particular, fine-tune your system, offering smoother functionality and faster operations. Regular updates can lead to a more responsive system, making everything from booting up to daily tasks a more pleasant experience.
Security Implications of Skipping Windows Updates
The Risks Involved
Ignoring Windows updates might seem tempting, but it opens your system to various threats. Unpatched systems are vulnerable to malware attacks, data breaches, and espionage. In today’s digital landscape, neglecting security can lead to severe consequences, from financial loss to compromised personal information.
Customizing Windows Update Settings for Personal Preference
Tailoring Updates to Suit You
Windows offers several customization options to cater to different needs. From delaying updates to setting bandwidth limits, understanding these settings empowers you to take control, ensuring a convenient balance between staying secure and maintaining workflow fluidity.
- Pause Updates: Temporarily halt updates if you’re not ready for immediate installation.
- Adjust Active Hours: Ensure updates only occur during non-peak hours, minimizing disruptions.
- Delivery Optimization: Share downloaded updates between multiple computers on your network, saving bandwidth.
What’s New in the Latest Windows Update Features
Exciting Enhancements
Aside from security and performance, updates often usher in new features that enhance user experience. Features like enhanced system intelligence, easier navigation, and better integration with Microsoft apps illustrate the forward-thinking approach that updates often embody, pushing the technology envelope.
Windows Update for Enterprise: Differences and Considerations
Bespoke Solutions for Businesses
For businesses, Windows updates take on a whole new dimension. Enterprise-grade solutions ensure stability, offering features like Windows Update for Business and Microsoft Endpoint Manager, providing control over update deployment and enabling thorough testing before full-scale rollouts.
Conclusion: Embracing Windows Updates as a Part of Digital Hygiene
Why It’s Worth Staying Updated
Windows Updates Explained Clearly have highlighted their integral role in sustaining a secure, effective, and performant PC environment. While updates might occasionally disrupt your schedule, the benefits far outweigh any momentary inconveniences. By regularly updating, you ensure that your digital life is safeguarded, streamlined, and primed for the future.
Frequently Asked Questions about Windows Updates
1. How can I check if an update was successfully installed?
Navigate to Settings > Update & Security > Windows Update > View update history, where you can see the status of recent updates.
2. Can I uninstall a Windows update if it causes issues?
Yes, go to Settings > Update & Security > Windows Update > View update history, and select Uninstall updates.
3. Do Windows updates happen automatically?
By default, Windows updates automatically. However, settings can be adjusted for manual updates.
4. How do I free up space for a Windows update?
Use the Disk Cleanup tool to remove unnecessary files or move large files to external storage.
5. Do I need an active internet connection for updates?
Yes, an internet connection is required to download updates, but not for the installation itself.
In the world of Windows Updates Explained Clearly, clarity and understanding breed confidence. So next time a notification pops up, you’ll know exactly what to do, why it matters, and how to handle it. Happy updating!
#windowsupdates #explainedclearly #windowsupdatesguide #understandingwindowsupdates #windowsupdatesinfo