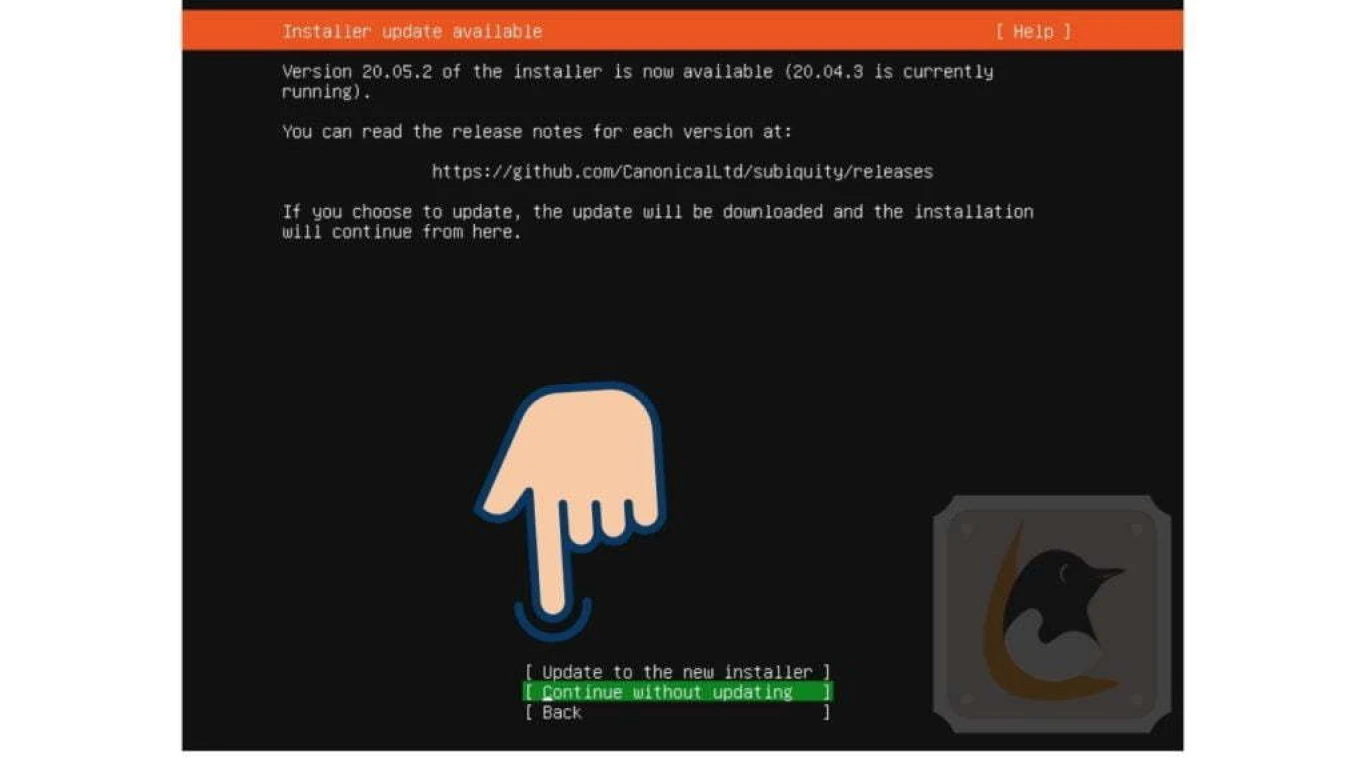Cara Install Ubuntu dengan Mudah
Cara Install Ubuntu dengan Mudah dalam Bahasa Indonesia
Oke guys, siapa nih yang pengen punya sistem operasi beda dari Windows? Kalian pasti udah pada denger tentang Ubuntu kan? Ya, Ubuntu ini adalah salah satu distro Linux terbaik yang bisa kalian coba. Selain open-source alias gratis, performanya juga mantap jiwa! Nah, kalau kalian pengen tahu cara install Ubuntu dengan mudah, kalian mendarat di artikel yang tepat. Yuk, kita bahas step by step cara install Ubuntu dengan tuntas. Cuss, check it out!
Apa yang Harus Dipersiapkan Sebelum Install Ubuntu?
Sebelum kita mulai install Ubuntu, kalian harus siapin beberapa hal nih. Gak banyak sih, tapi penting buat kelancaran proses installasinya.
- Komputer atau Laptop: Pastikan perangkat kalian punya spesifikasi memadai. RAM minimal 2 GB sih udah oke.
- File ISO Ubuntu: Kalian bisa download file ISO Ubuntu dari situs resminya. Pilih yang versi terbaru biar lebih secure.
- USB Drive atau DVD: Untuk booting, kalian butuh media instalasi. USB drive minimal 4 GB sudah cukup.
- Software Rufus atau Etcher: Aplikasi ini bakal bantu kalian buat ngeburning ISO ke USB.
Cara Membuat Bootable USB Ubuntu
Setelah persiapan selesai, sekarang waktunya kita buat USB Bootable. Proses ini gampang banget kok!
- Download Rufus atau Etcher: Instal salah satu software ini di PC atau laptop kalian.
- Masukkan USB ke Komputer: Pastikan USB kalian sudah terdeteksi.
- Buka Rufus/Etcher: Pilih file ISO Ubuntu yang tadi udah di-download.
- Pilih USB Drive: Pastikan kalian memilih USB yang benar biar gak salah format.
- Klik "Start" atau "Flash": Tunggu beberapa menit sampai proses selesai.
Masuk ke BIOS dan Ubah Boot Order
Sebelum install Ubuntu, kalian mesti masuk ke BIOS biar komputer bisa booting dari USB. Beda merk laptop, beda juga cara masuk ke BIOS-nya, biasanya sih tekan F2 atau DEL saat nyalain komputer.
- Cari Boot Tab: Di bagian ini, kalian atur USB sebagai boot priority.
- Save dan Exit: Simpan perubahanmu dan restart komputer.
Langkah-Langkah Install Ubuntu dengan Mudah
Setelah semua setting siap, kita masuk ke tahap inti yaitu installasi Ubuntu. Tenang aja, step by step kok!
1. Mulai dengan Interface Live Ubuntu
Setelah booting dari USB, kalian bakal disambut dengan welcome screen Ubuntu. Kalian punya opsi untuk "Try" atau "Install Ubuntu," pilih "Install Ubuntu".
2. Pilihan Bahasa
Pilih bahasa yang kalian mau kampanye. Biasanya sih langsung pilih Bahasa Indonesia biar proses installasinya lebih nyaman.
3. Koneksi ke Internet
Pastikan komputer kalian terkoneksi ke internet. Bisa pakai WiFi atau kabel LAN biar lebih stabil.
4. Pilih Jenis Installasi
Kalian akan diberi opsi untuk "Install Ubuntu alongside Windows", atau "Erase disk and install Ubuntu". Kalau pengen dual boot, pilih opsi pertama. Tapi kalau pengen ganti total ke Ubuntu, pilih opsi yang kedua.
5. Pilih Zona Waktu
Set Zone Waktu sesuai lokasi kalian berada. Ini penting buat sync jam dan kalender.
6. Buat User Account
Isi nama lengkap, username, password, dan hostname sesuai keinginan kalian. Ini akun yang nanti bakal kalian gunakan.
7. Tunggu Proses Instalasi
Sabar nih guys, proses ini bakal makan waktu beberapa menit. Kalian bisa ngopi dulu atau scrolling medsos sambil nunggu.
8. Selesai dan Restart
Setelah instalasi selesai, kalian akan diminta untuk restart komputer. Cabut USB sebelum komputer mati. Voila! Ubuntu sudah terinstall!
Cara Setup Ubuntu Setelah Instalasi
Install Ubuntu selesai, bukan berarti tugas kita selesai. Masih ada beberapa setup yang perlu dilakukan biar pengalaman pakai Ubuntu jadi lebih maksimal.
- Update Sistem: Pastikan kalian memperbarui sistem ke versi terbaru supaya lebih aman dan up-to-date.
- Install Driver: Kalau ada hardware yang gak terdeteksi, install driver-nya. Biasanya grafis atau sound card.
- Install Aplikasi Tambahan: Jangan lupa install aplikasi penting seperti browser kesayangan, aplikasi office, dan lain-lain.
Kelebihan Menggunakan Ubuntu
Yuk, kenali kelebihan-kelebihan Ubuntu biar kalian lebih yakin buat beralih OS.
- Gratis dan Open Source: Kalian gak perlu keluarin duit buat ngegunain OS ini.
- Aman dari Virus: Tingkat keamanan tinggi, lebih tahan terhadap serangan malware.
- Komunitas Besar: Support dari komunitas luas, jadi kalian gak perlu was-was.
Masalah yang Sering Dihadapi saat Install Ubuntu
Walaupun proses instalasi udah kalian ikutin, kadang masih ada masalah yang muncul. Nih, beberapa masalah umum:
- WiFi atau Ethernet tidak terdeteksi: Coba cek driver network kalian.
- Black Screen: Bisa jadi karena masalah compatibility, coba booting dengan opsi "nomodeset".
- Instalasi gagal karena partisi: Pastikan kalian punya space cukup di hard drive.
Tips dan Trik Memakai Ubuntu untuk Pemula
Sebagai pengguna baru, ada beberapa tips yang bisa bikin pengalaman kalian pake Ubuntu lebih menyenangkan.
- Pelajari Command Line: Meskipun tampilan GUI udah friendly, belajar command line bakal berguna banget.
- Explore Aplikasi di Ubuntu Software Center: Banyak aplikasi seru dan gratis yang bisa kalian coba.
- Gunakan Layanan Cloud: Untuk menyimpan file penting kalian, setidaknya pakai layanan seperti Google Drive.
Kesimpulan: Install Ubuntu itu Mudah dan Menyenangkan!
Gimana guys, gak susah kan cara install Ubuntu? Dengan persiapan yang matang dan langkah-langkah yang tepat, proses instalasi bisa lancar jaya. Nah, setelah install, eksplorasi deh fitur-fitur yang ada di Ubuntu. Jangan lupa juga update dan install aplikasi-aplikasi esensial biar lebih enjoy pakai Ubuntunya. Selamat mencoba, dan welcome to the Linux World!
FAQ tentang Cara Install Ubuntu dengan Mudah
1. Apakah saya bisa install Ubuntu di komputer lama?
Ya, Ubuntu bisa diinstall di komputer dengan spesifikasi rendah. Asal minimal RAM 2 GB, udah bisa jalan kok.
2. Apakah Ubuntu bisa dual boot dengan Windows?
Bisa banget! Pilih opsi "Install Ubuntu alongside Windows" saat instalasi.
3. Apakah harus koneksi internet saat install Ubuntu?
Sebaiknya iya, buat update sistem yang terbaru dan download package penting lainnya.
4. Apakah semua aplikasi di Windows bisa diinstall di Ubuntu?
Tidak semua, tapi kalian bisa cari alternatif app yang setara di Ubuntu Software Center.
5. Bagaimana cara uninstall Ubuntu?
Kalian bisa hapus partisi Ubuntu dari Windows lalu restore bootloader Windows dengan Recovery Disk.
Semoga artikel ini bisa jadi panduan lengkap buat kalian yang mau coba install Ubuntu. Happy installing!
#ingin install ubuntu dengan cepat #instalasiubuntutanparibet #langkahinstallubuntumudah #carapasangubuntusimple #panduaninstallubuntu