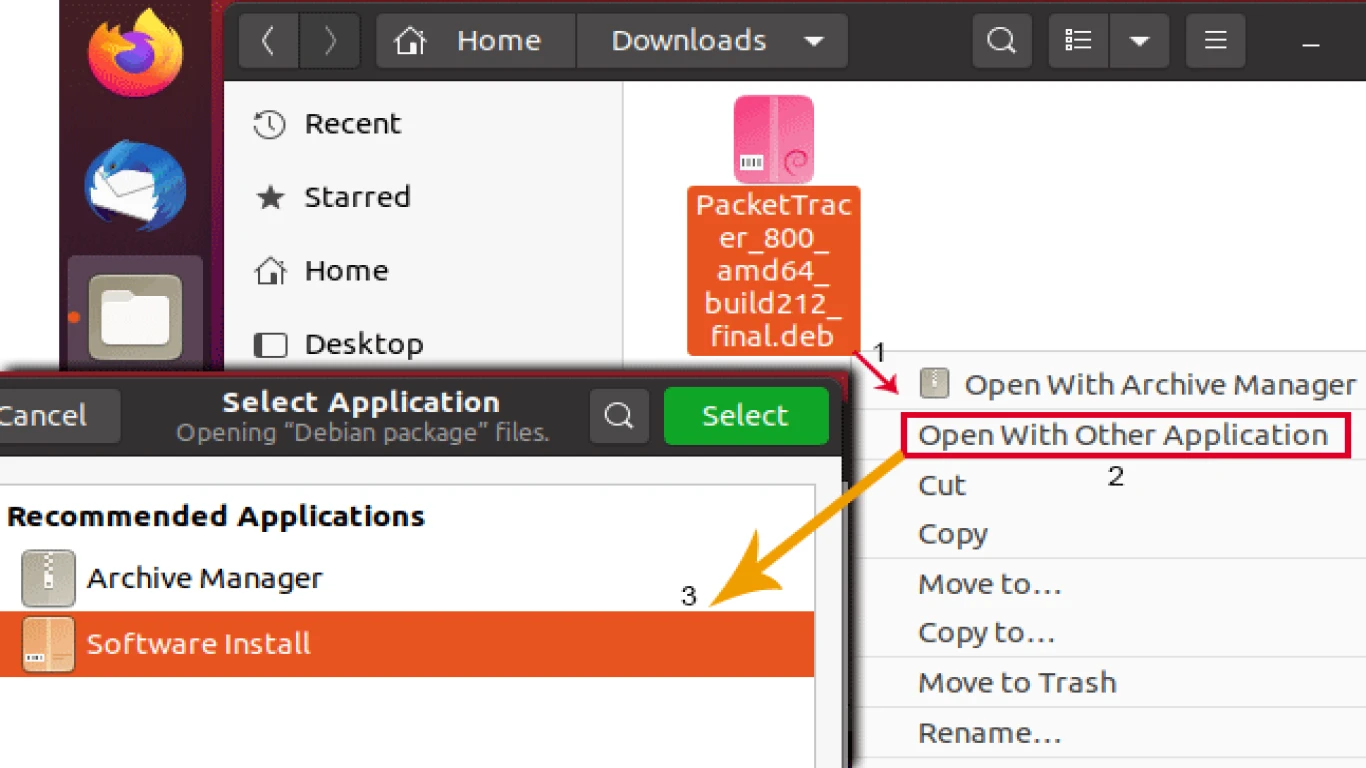Full Installation Guide for Ubuntu
Sure! Here's a comprehensive article on the "Full Installation Guide for Ubuntu" in English:
Full Installation Guide for Ubuntu: Your Ultimate Step-by-Step Tutorial
Installing Ubuntu, one of the most popular Linux distributions, can sometimes seem a bit daunting for newbies. But don’t worry, fam! I'm here to break it down for you and help you get that sweet Ubuntu OS running smoothly on your machine. Follow this epic guide for a smooth installation experience and let's get techy!
Understanding the Basics: What is Ubuntu and Why Would You Want to Install It?
Before diving straight into installation, let's chat about what Ubuntu is. Ubuntu is a free and open-source Linux distribution that's super user-friendly, making it a great choice for both beginners and seasoned pros. Whether you're looking to escape the Windows/MacOS ecosystem or you want a robust environment for development, Ubuntu's got your back!
Features that Make Ubuntu Stand Out
- User-friendly Interface: With its clean and intuitive interface, Ubuntu is perfect for anyone new to the world of Linux.
- Security: Its robust security features make it a go-to choice for many.
- Customizability: Personalize till you drop!
- Regular Updates: Stay ahead with regular updates and improvements.
Preparing for Installation: What You Need to Know Before Diving In
Alright, before you get carried away, let's prepare. You wouldn't want to start a quest without your essentials, right?
System Requirements: Ensuring Compatibility
To run Ubuntu smoothly, your system should meet these bare minimum requirements:
- 2 GHz dual-core processor
- 4 GB RAM
- 25 GB of hard-drive space
- Internet access (this one's kinda a given)
- A USB port or DVD drive for the installation media
Creating a Bootable USB Drive: Steps to Get Ready for Installation
Creating a bootable USB drive is crucial. Here’s the lowdown:
- Download Ubuntu: Head over to the Ubuntu website and snag the latest version.
- Get a USB Drive: Grab a USB drive with at least 4GB space.
- Use a Tool: Use trusted software like Rufus (for Windows) or Etcher (cross-platform) to create your bootable USB drive.
Backup Your Data: Better Safe Than Sorry
Data loss is no joke, so always back up your important files before beginning the installation process.
Step-by-Step Installation Guide for Ubuntu: Let’s Get Started!
Let’s get into the meat of the guide. Follow these steps carefully, and you'll bask in the glory of Ubuntu in no time.
1. Plug in Your Bootable USB and Restart Your Computer
Insert that snazzy bootable USB you created and reboot.
2. Access the Boot Menu
When your computer starts up, access the boot menu. This is usually done by pressing a key like F2, F10, F12, or ESC - it varies by manufacturers. Keep an eye on the screen instructions for the right key.
3. Select the USB Drive to Boot from
Choose your USB drive from the boot menu. You’ll be greeted by the Ubuntu Welcome screen.
4. Select “Try Ubuntu” Without Installing
Choosing to "Try Ubuntu" gives you a live preview of what you’re getting into. You can also use this mode to backup any last-minute files.
5. Begin the Installation Process
Once you're ready, double-click the “Install Ubuntu” icon on the desktop to start.
Language and Keyboard Layout
Select your preferred language and keyboard layout in the installation dialogue. If not sure about the keyboard layout, there's an option to detect it automatically.
Choose Installation Type
You’ll be prompted to choose between Normal installation (includes additional features) and Minimal installation (basic functionalities). I say go normal for the full experience.
Updates and Other Software
Check for the latest updates to be downloaded during installation. Also, select if you want to install third-party software (like media codecs).
Partitioning Your Disk
Choose between "Erase disk and install Ubuntu" or "Something else" for custom partitioning. For simplicity, erase if there's nothing important, or choose custom options if dual-booting.
Setting Up User and Password
Enter your details, set a password, and decide whether to encrypt your home folder. Make sure it's something you won’t forget – trust.
6. Complete the Installation
After all that decision-making, the installer does its magic. Just sit back, relax, and maybe groove to your favorite tunes while Ubuntu installs.
Post-Installation Configuration: Let's Get Everything Up and Running
The installation’s done, but our journey doesn’t end here! Let’s get your Ubuntu system all configured.
Updating Your System
Before diving into new adventures, update the system so everything's fresh and current. Open the terminal and run:
sudo apt update && sudo apt upgradeInstalling Essential Software
Ubuntu comes packed with essential software, but you might want to add some extras:
- Browsers: If Firefox isn’t your jam, install Chrome.
- Media Players: VLC is a versatile choice.
- Office Suites: Go for LibreOffice or any preferred suite.
Exploring Themes and Customizations
Spice it up and make Ubuntu feel truly yours! Check out themes and extensions to personalize your interface.
Common Troubleshooting Tips: Don’t Freak Out, We Got Solutions
Facing Boot Issues? Here’s What to Do
Sometimes things go awry, and Ubuntu might refuse the boot. Check your boot settings or ensure your USB was created correctly.
WiFi or Connectivity Problems? Let's Fix That
No one likes connectivity issues! Make sure the latest drivers are installed or toggle your network settings.
Conclusion: Enjoy Your Fresh Ubuntu Setup!
Congrats! 🎉 You've officially transformed your machine into an Ubuntu-powered beast. Navigating through this Full Installation Guide for Ubuntu, you’ve learned the ins and outs of setting up Ubuntu effortlessly. Revel in the speed, security, and flexibility that only Ubuntu can offer!
FAQs
Q1: Can I install Ubuntu alongside Windows?
Absolutely! You can dual-boot Windows and Ubuntu easily by selecting the “Install Ubuntu alongside Windows” option during the installation.
Q2: Is Ubuntu hard to use for beginners?
Not at all! Ubuntu is among the most user-friendly Linux distributions, making it perfect for new and experienced users alike.
Q3: How often is Ubuntu updated?
Major Ubuntu releases come out every six months, with Long-Term Support (LTS) versions every two years, ensuring a balance between stability and cutting-edge features.
Q4: Can I play games on Ubuntu?
Yes, gaming on Ubuntu is getting better! With platforms like Steam and support for many titles, gaming on Linux is quite possible.
Q5: What should I do if I forget my Ubuntu password?
No stress! Boot into recovery mode during startup, and you can reset your password from there using the terminal.
Embarking on your Linux journey with this Full Installation Guide for Ubuntu means you're well-prepared and ready to rock the open-source world. Enjoy the ride, and welcome to the family, Ubuntu newbie! 🚀
#fullinstallationguide #ubuntututorial #ubuntuinstallation #ubuntusetup #linuxguide