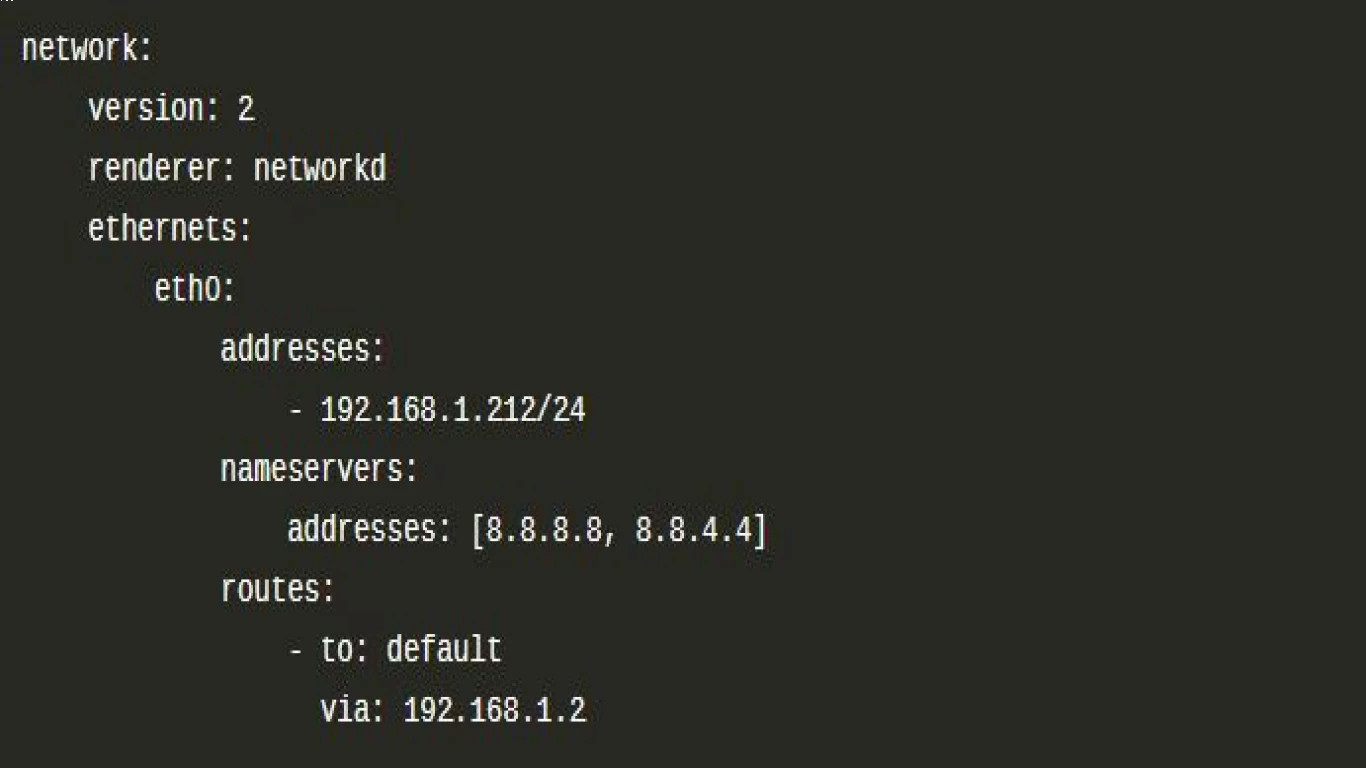Panduan Setting Jaringan di Ubuntu
Panduan Setting Jaringan di Ubuntu: Cara Mudah dan Praktis
Halo, sobat techie! Kali ini kita bakal ngomongin tentang cara setting jaringan di Ubuntu nih. Setuju nggak sih kalau pertama kali nge-install Ubuntu, rasanya kayak ada tantangan baru buat ngoprek? Nah, salah satunya adalah gimana caranya bikin jaringan di Ubuntu ini bisa nyala dengan sempurna. So, simak baik-baik ya, biar nanti kamu bisa nyambung ke internet tanpa kendala.
Apa Itu Ubuntu dan Kenapa Harus Ubuntu?
Ubuntu adalah salah satu distribusi Linux yang paling populer digunakan. Kelebihannya banyak banget, mulai dari open-source, stabil, aman, dan pastinya sering dapet update. Cocok banget buat kamu yang suka ngoprek atau pengen belajar sistem operasi berbasis Linux.
Klop Banget Sama Laptop dan PC
Salah satu alasan kenapa Ubuntu diminati, karena dia bisa diinstal di berbagai jenis perangkat, entah itu laptop atau desktop. Plus, performanya juga oke banget buat aktivitas sehari-hari hingga ngoding santai.
Langkah-langkah Setting Jaringan di Ubuntu
Setting jaringan di Ubuntu sebenarnya nggak sesusah kelihatannya, lho! Yuk, kita bedah bareng-bareng langkah demi langkahnya.
Menggunakan Network Manager GUI
Metode ini paling mudah dan banyak dipake sama newbie. Ikuti langkah berikut:
-
Iko Network Manager di Taskbar:
- Biasanya ada di pojok kanan atas layar kamu. Klik ikon tersebut.
-
Klik Network Settings:
- Begitu muncul opsi dropdown, pilih 'Settings'. Itu bakal bawa kamu ke jendela pengaturan jaringan.
-
Menambahkan Koneksi Baru:
- Klik 'Add Profile' atau simbol '+' untuk menambahkan koneksi baru.
-
Mengisi Detail Koneksi:
- Pilih tipe koneksi yang kamu inginkan, bisa Wi-Fi, Ethernet, atau VPN. Isi semua informasi yang diminta, seperti nama jaringan (SSID) dan password buat Wi-Fi, atau detail IP buat Ethernet.
Setting Jaringan via Terminal
Kalau kamu tipe yang lebih suka ngoprek lewat terminal, begini caranya!
-
Membuka Terminal:
- Tekan Ctrl + Alt + T buat buka jendela terminal.
-
Instalasi Paket net-tools:
- Sebelum setting, pastikan kamu punya paket net-tools. Caranya:
sudo apt update sudo apt install net-tools
- Sebelum setting, pastikan kamu punya paket net-tools. Caranya:
-
Cek Status Jaringan:
- Gunakan perintah:
ifconfig - Ini bakal nampilin semua koneksi yang ada dan statusnya.
- Gunakan perintah:
-
Menambahkan atau Mengubah DNS:
- Buka file konfigurasi di:
sudo nano /etc/resolv.conf - Tambahkan atau ubah nameserver-nya, misalnya jadi:
nameserver 8.8.8.8
- Buka file konfigurasi di:
-
Restart Service Jaringan:
- Supaya perubahan yang kamu lakuin bisa berhasil, restart dulu service jaringannya dengan perintah:
sudo systemctl restart network-manager
- Supaya perubahan yang kamu lakuin bisa berhasil, restart dulu service jaringannya dengan perintah:
Tips Tambahan biar Makin Lancar Setting Jaringan di Ubuntu
Mengatasi Masalah Koneksi Wi-Fi yang Tidak Terdeteksi
Kadang-kadang, meskipun kita udah setting bener, Wi-Fi masih gak mau jalan. Coba beberapa cara ini:
- Cek pada Device Manager: Pastikan driver Wi-Fi kamu udah terinstall dengan benar.
- Reset Network: Kamu bisa coba reset kembali pengaturan jaringan lewat terminal:
sudo service network-manager restart - Utilisasi Command line: Gunakan perintah berikut buat make sure interface Wi-Fi sudah aktif:
sudo ifconfig wlan0 up
Refresh IP Address Otomatis
Kadang mungkin butuh refresh IP biar semua jaringan terdeteksi. Kamu bisa pake perintah:
sudo dhclient -r
sudo dhclientEnable dan Disable Network Interface
Kalau jaringan masih gak mau jalan, coba enable/disable interface:
sudo ifconfig wlan0 down
sudo ifconfig wlan0 upKesimpulan
Mengoprek setting jaringan di Ubuntu emang bisa bikin pusing, tapi dengan mengikuti langkah di atas, kamu bisa lebih mudah nanganin berbagai masalah terkait koneksi internet di Ubuntu. Mulai dari penggunaan Network Manager GUI yang simpel, sampai oprekan terminal buat kamu yang lebih advance.
FAQ
1. Apakah Ubuntu bisa digunakan di semua jenis laptop? Ya, Ubuntu bisa diinstall di berbagai jenis laptop, termasuk yang spesifikasinya minimalis sekalipun.
2. Bagaimana saya bisa mengetahui versi Ubuntu yang sedang saya gunakan? Kamu bisa mengetahui versi Ubuntu dengan membuka terminal dan mengetik:
lsb_release -a3. Mengapa saya tidak bisa terhubung ke Wi-Fi, padahal semua sudah disetting? Bisa jadi masalah driver, coba cek apakah driver untuk hardware Wi-Fi sudah terinstall dengan benar.
4. Apakah ada alternatif lain selain Network Manager GUI untuk setting jaringan di Ubuntu? Selain GUI, kamu bisa menggunakan terminal untuk mengatur jaringan secara langsung.
5. Apakah semua setting jaringan harus dilakukan secara manual di Ubuntu? Tidak selalu, sebagian besar setting jaringan bisa otomatis lewat GUI, namun ada beberapa pengaturan spesifik yang memang memerlukan konfirmasi manual.
Gampang banget kan? Pokoknya, jangan takut buat bereksperimen dan explore lebih jauh! Siapa tahu, kamu malah jadi jagoan Linux berikutnya. Selamat mencoba!
#panduanubuntu #settingjaringan #ubuntunetwork #konfigurasijaringan #tutorialubuntu